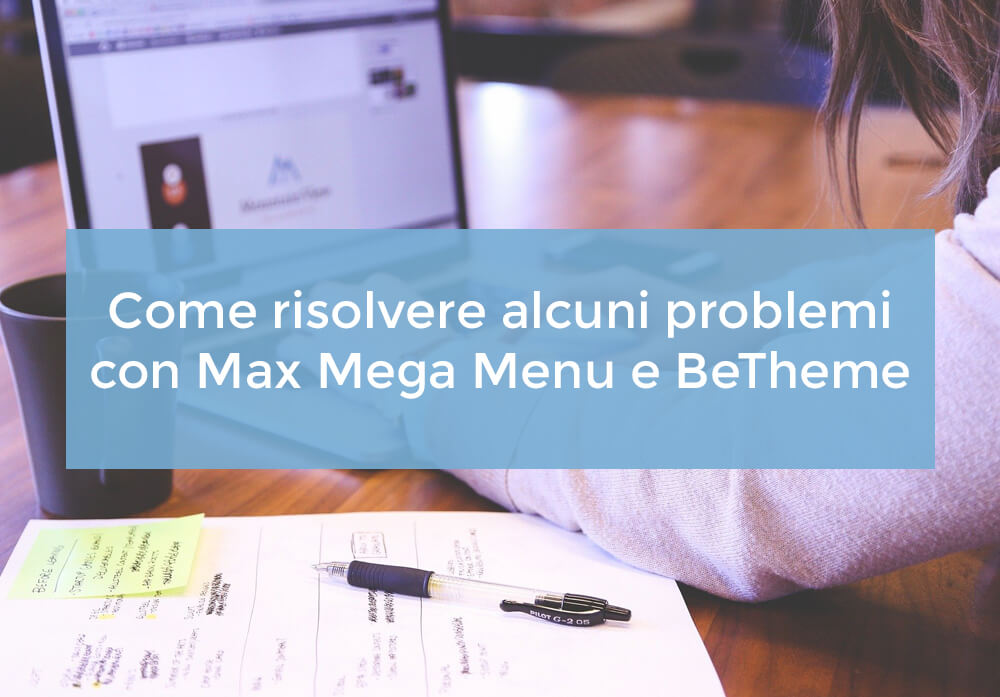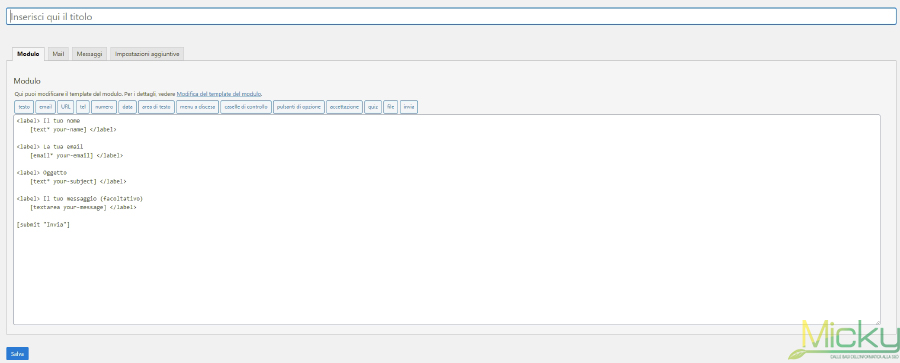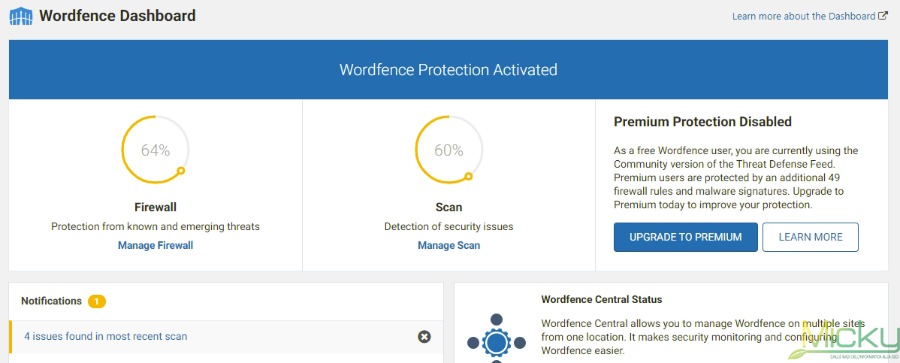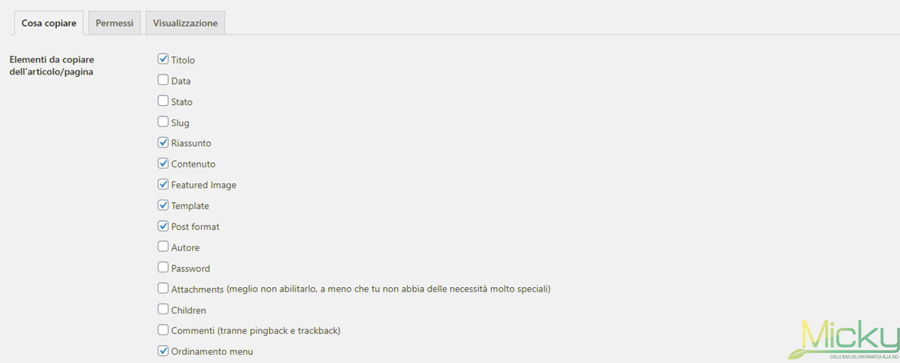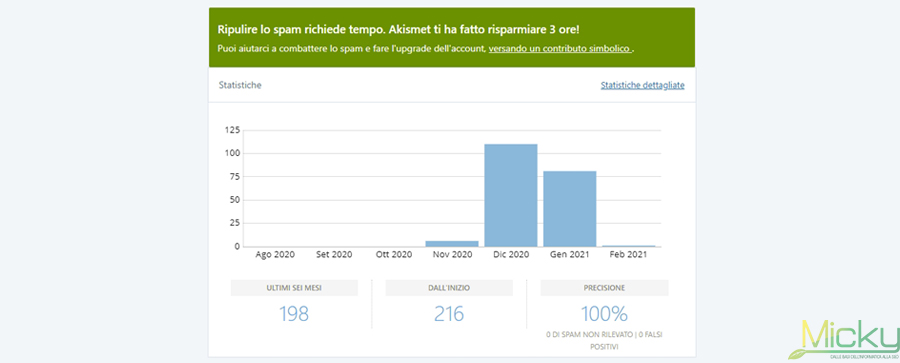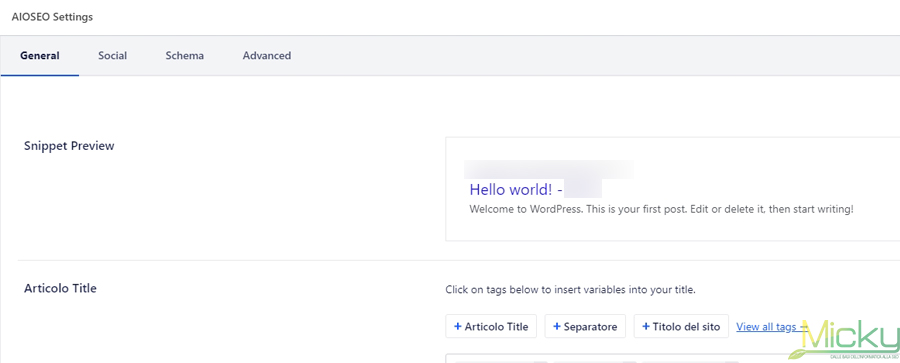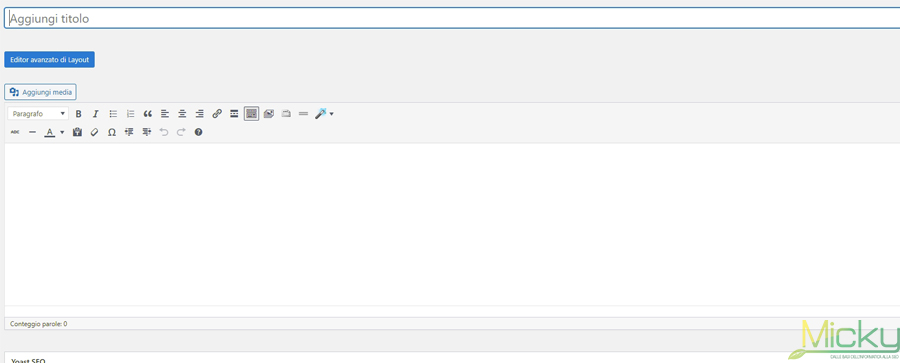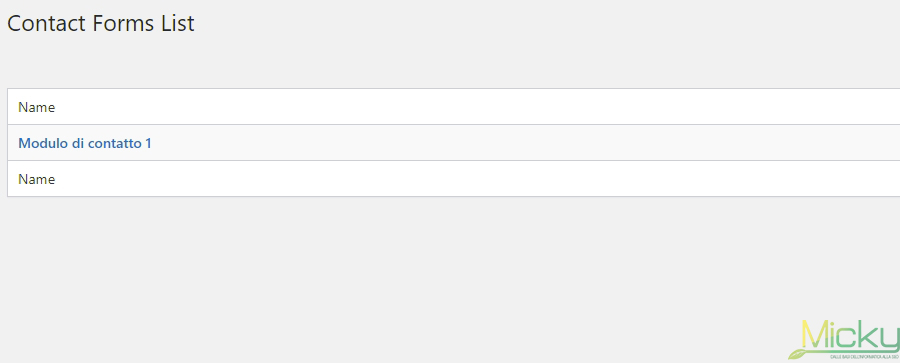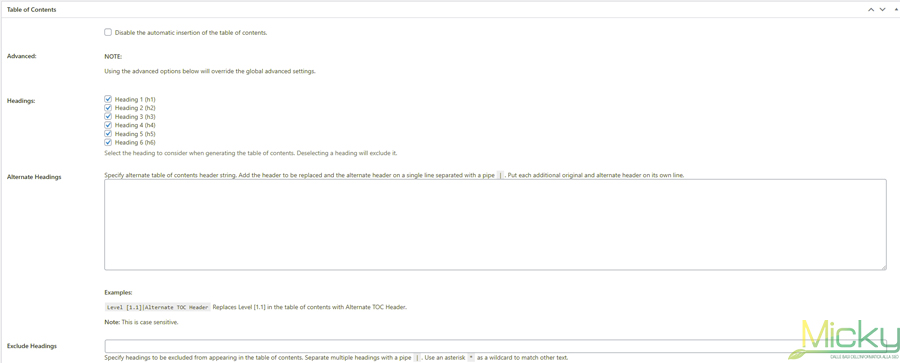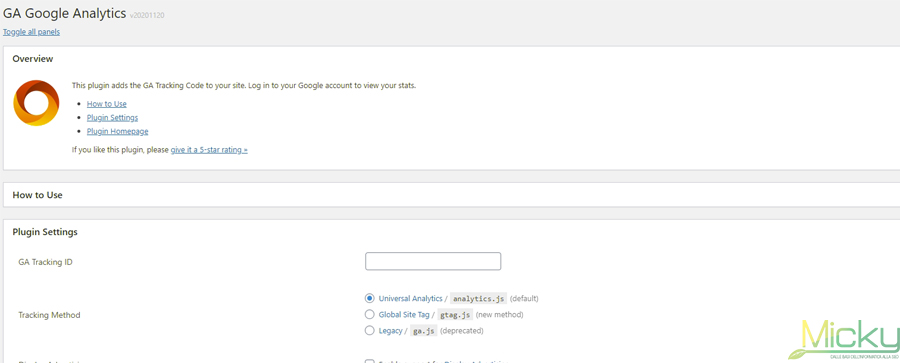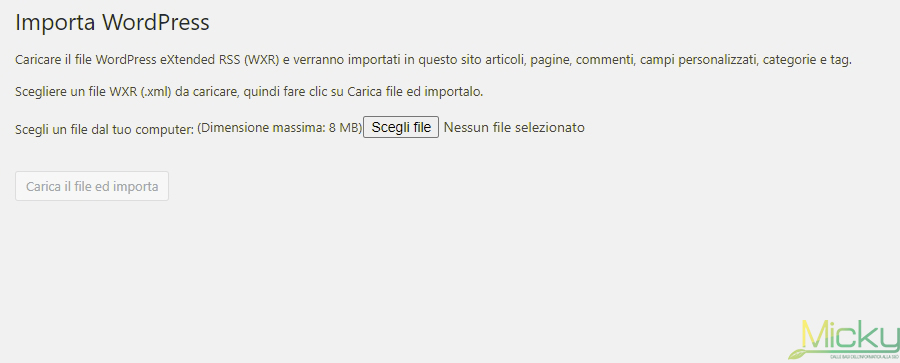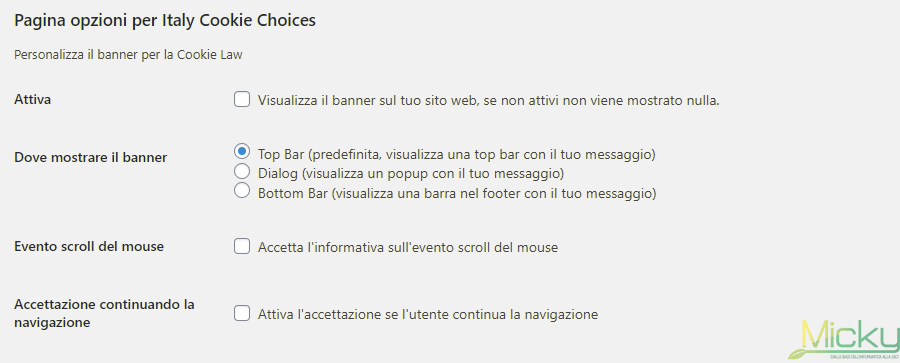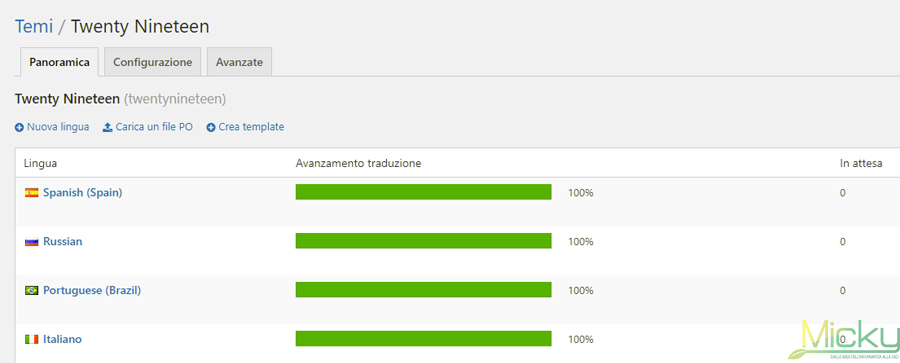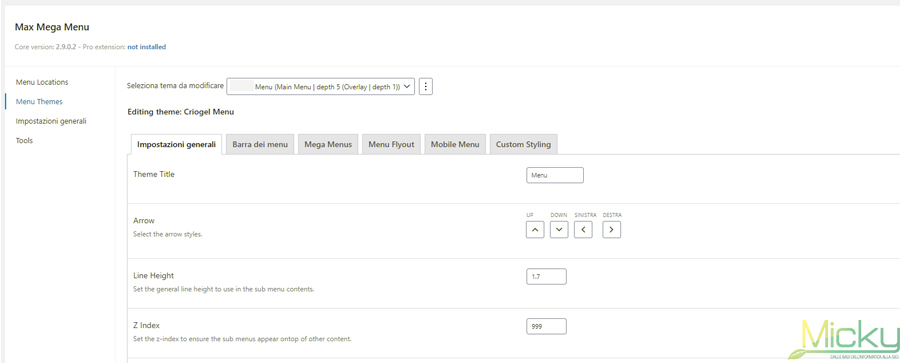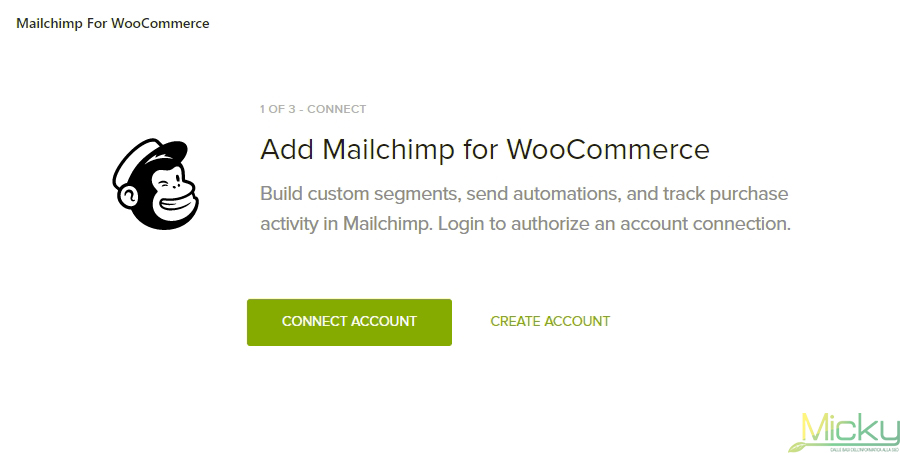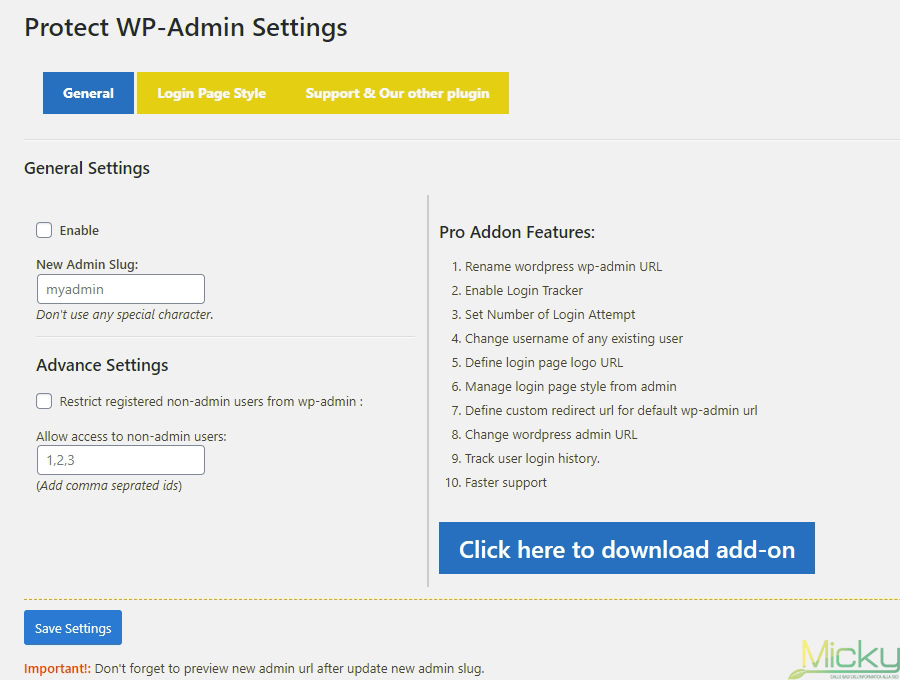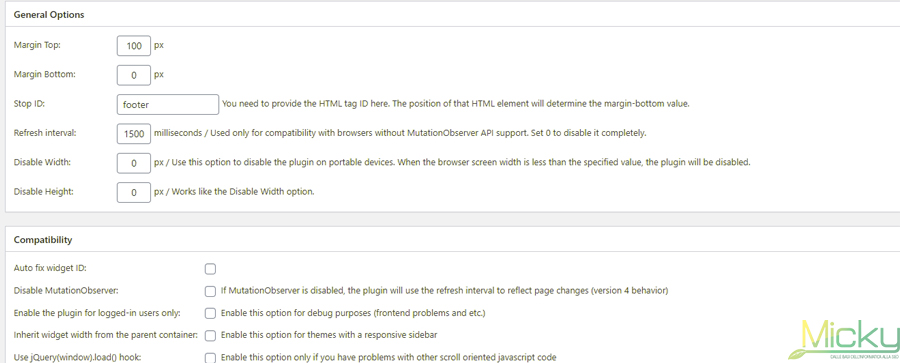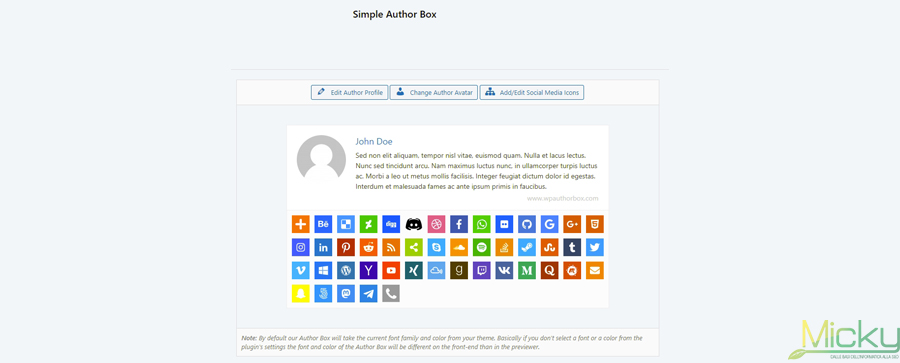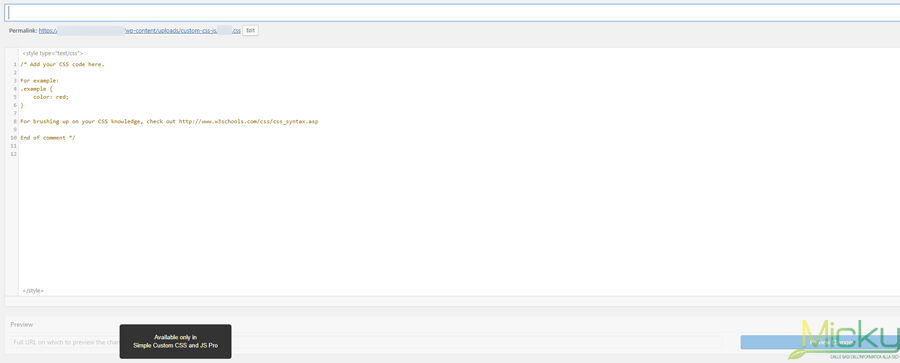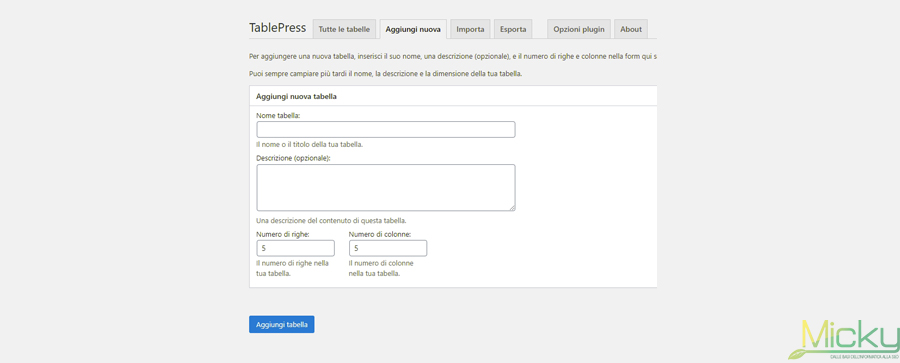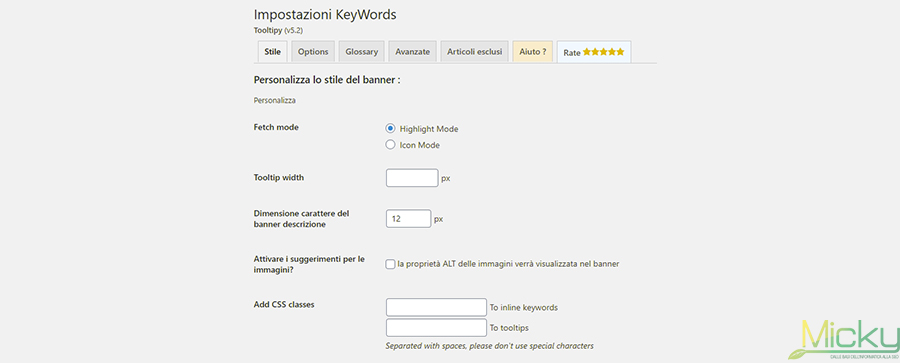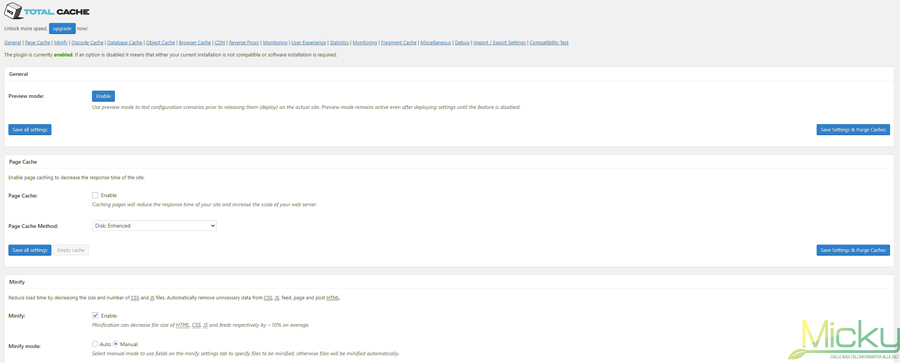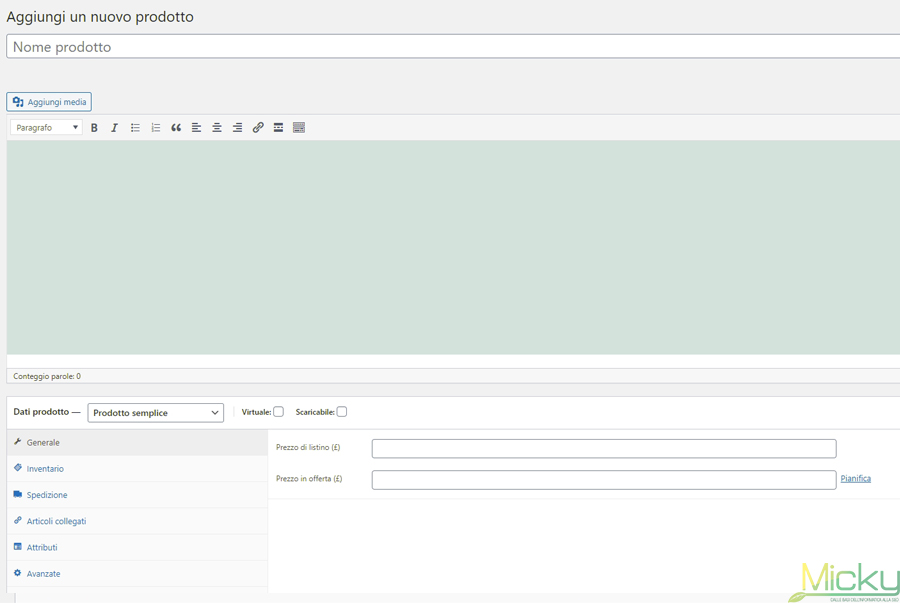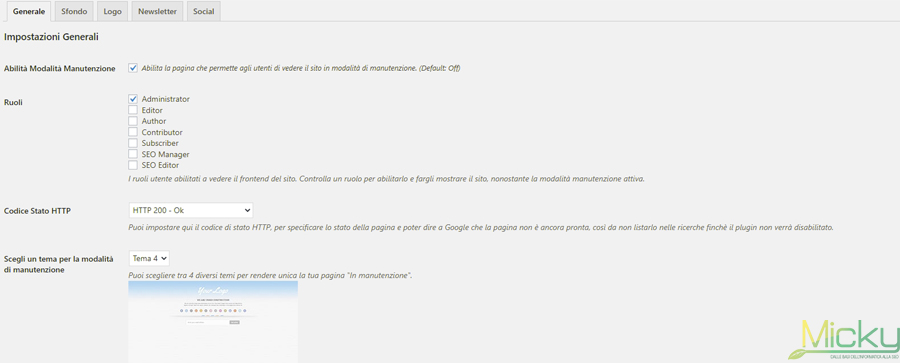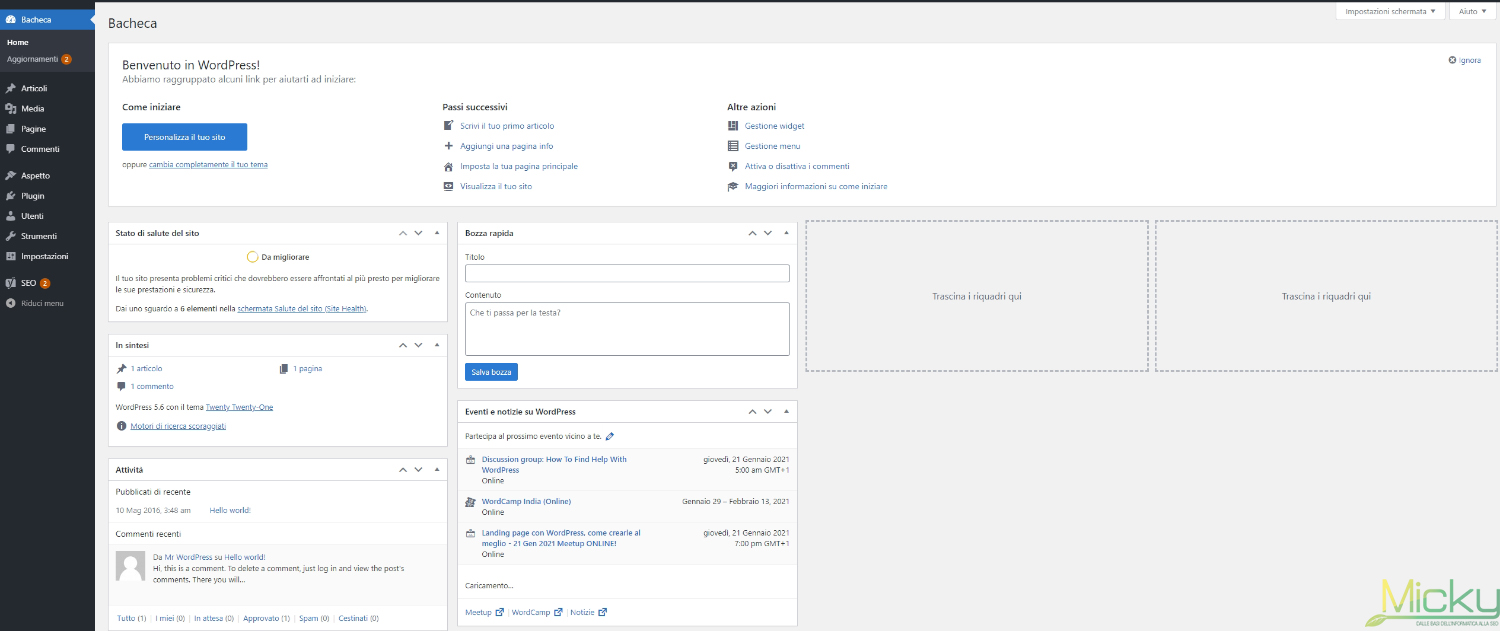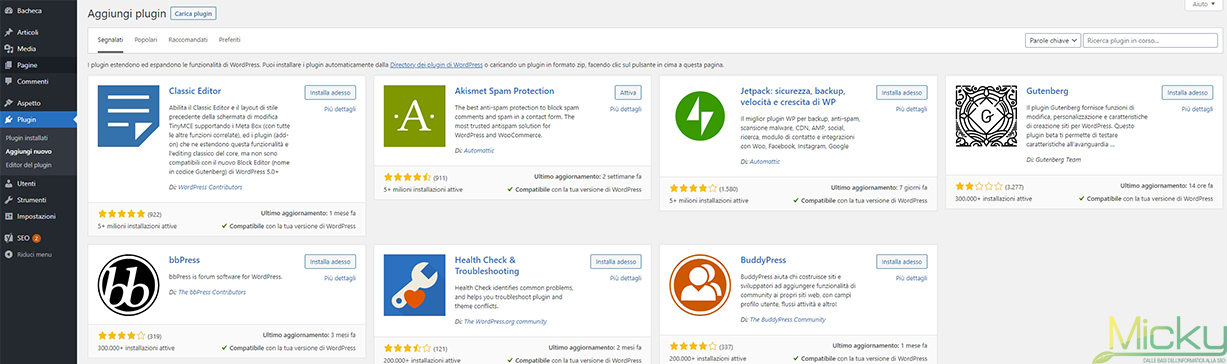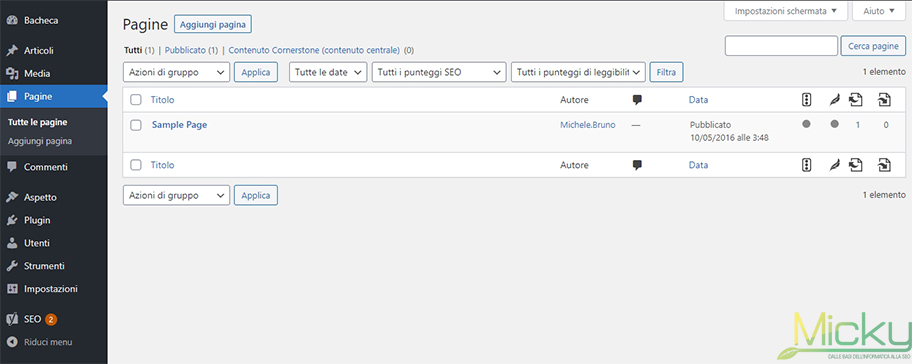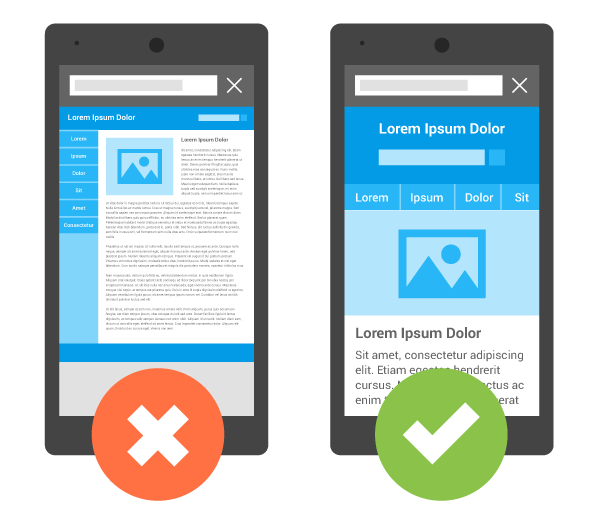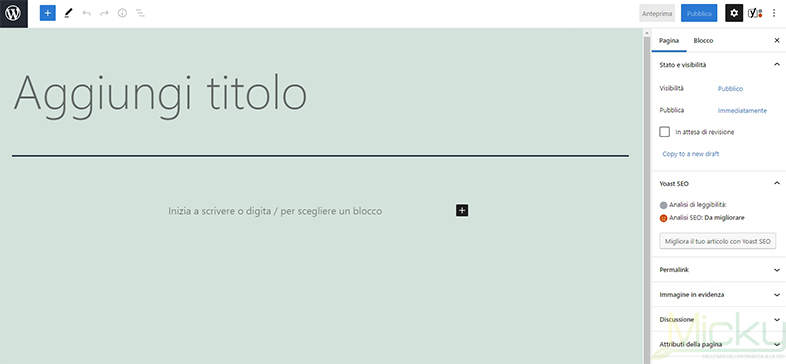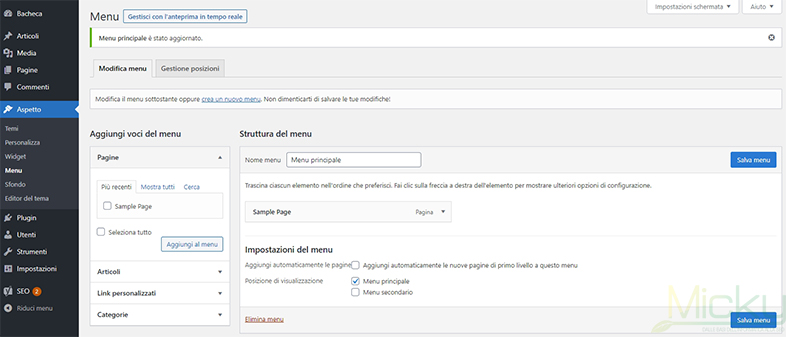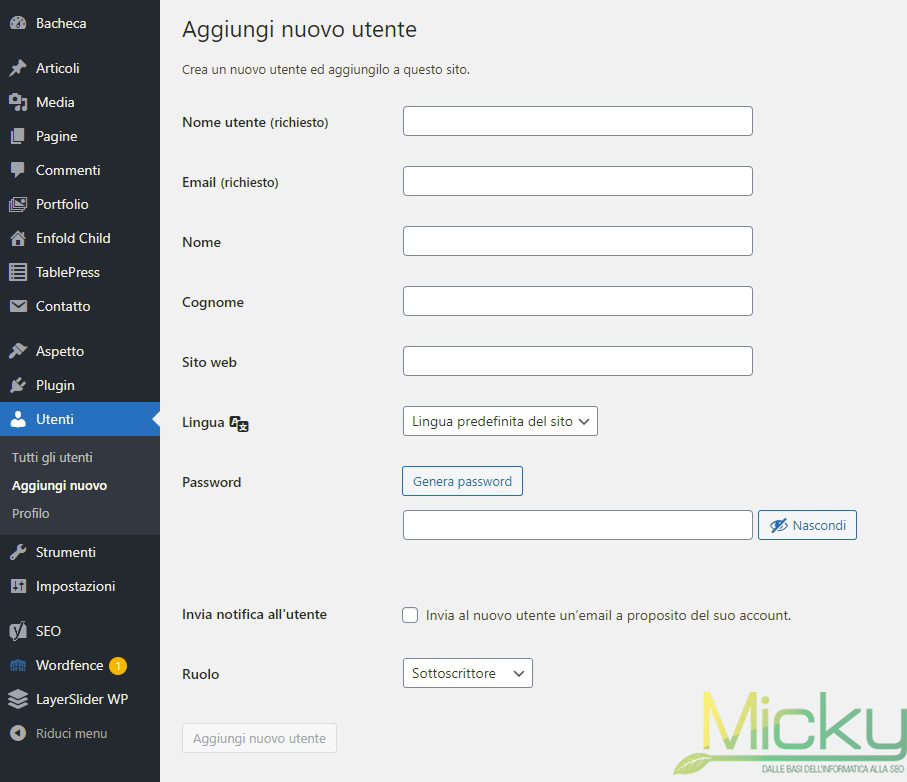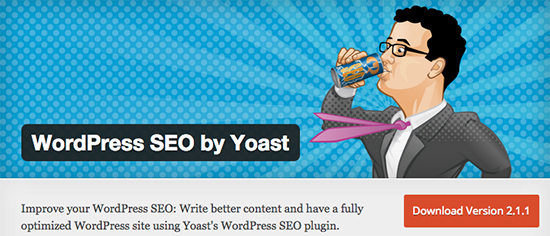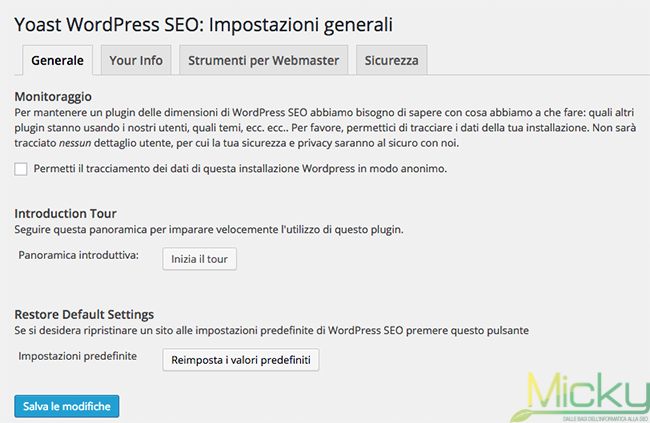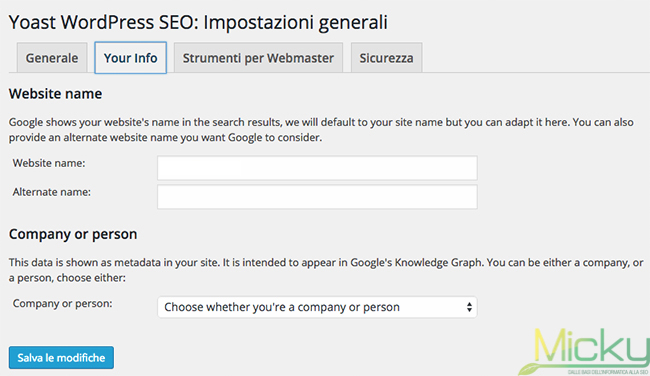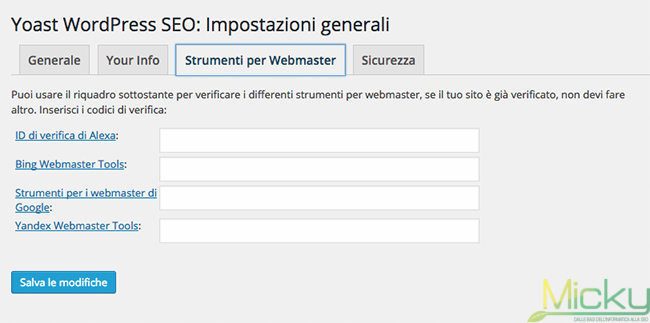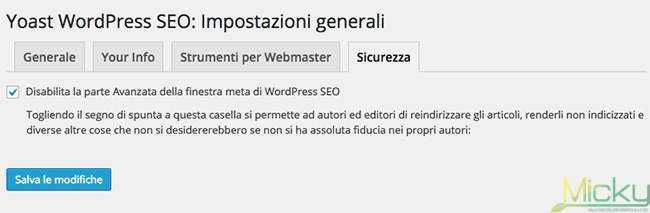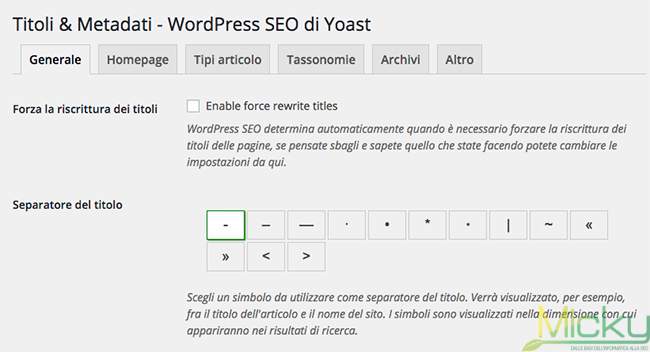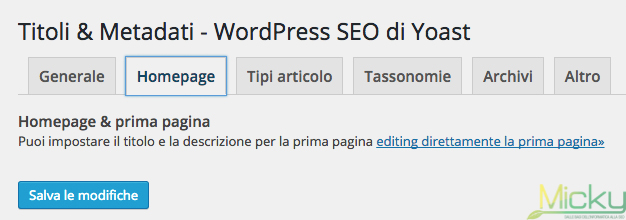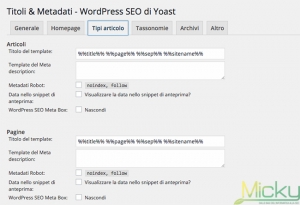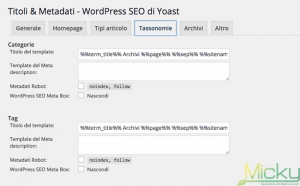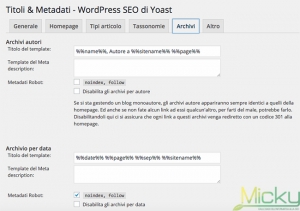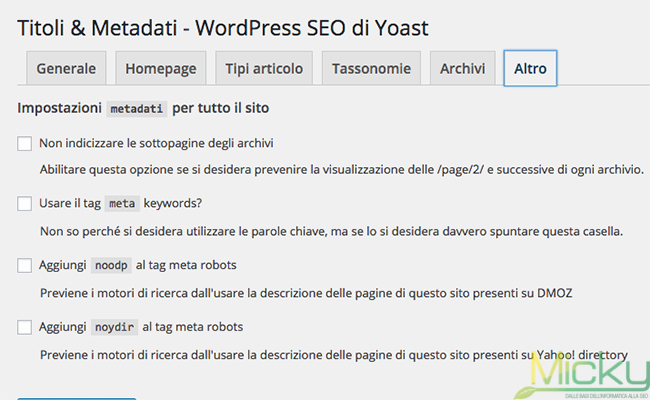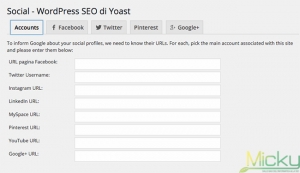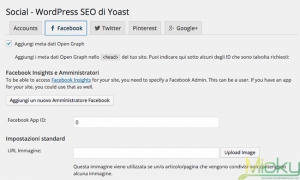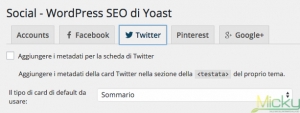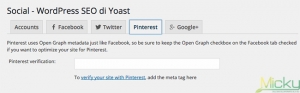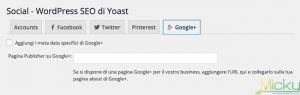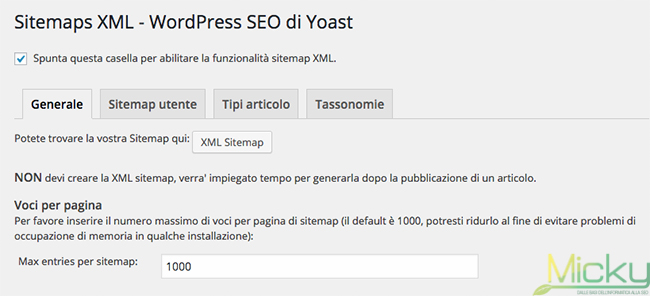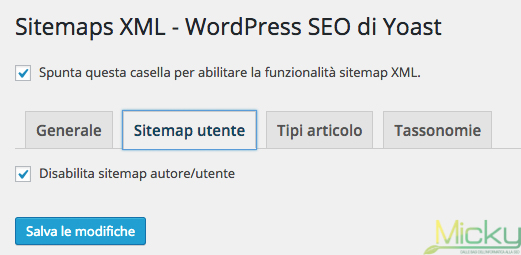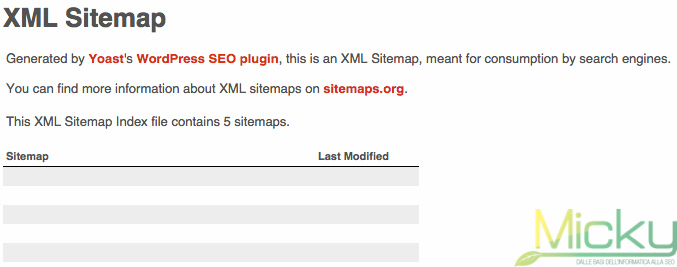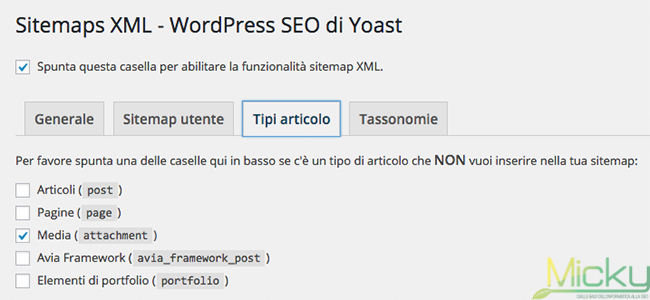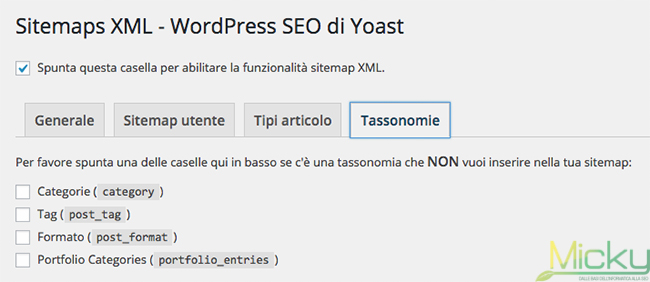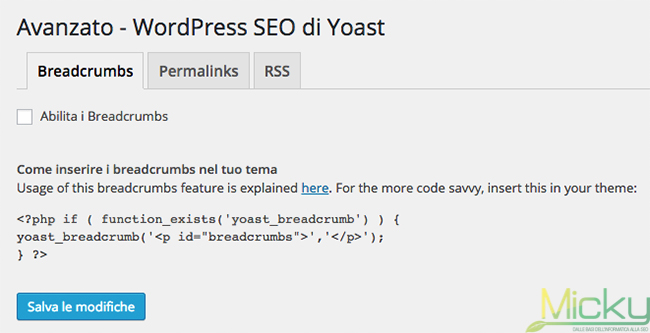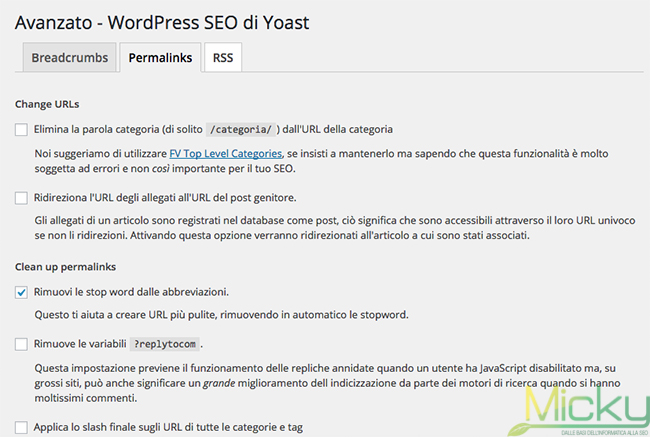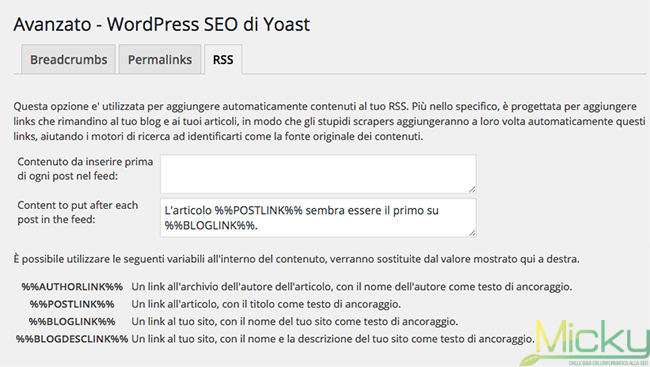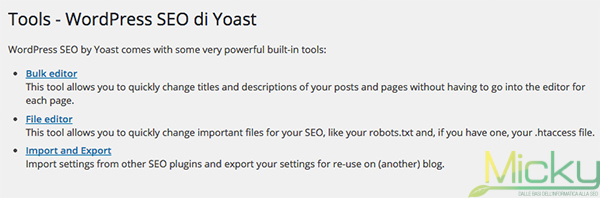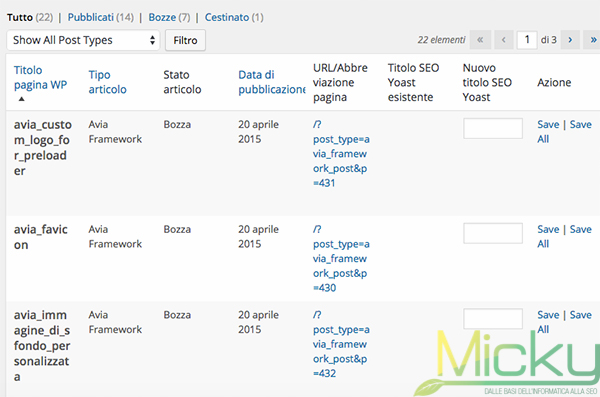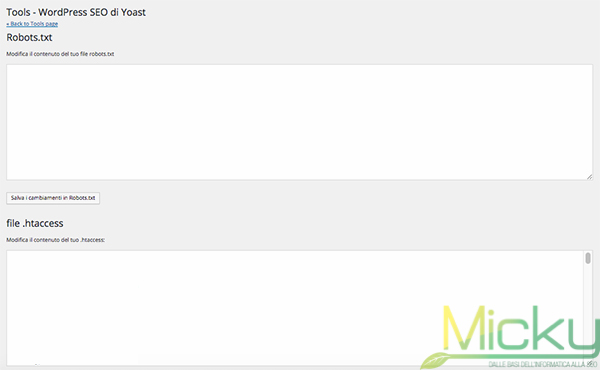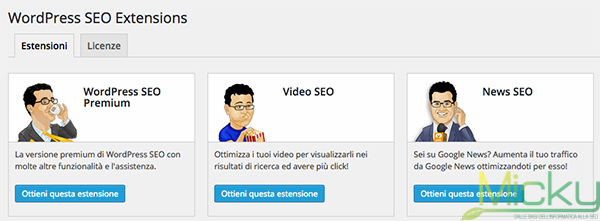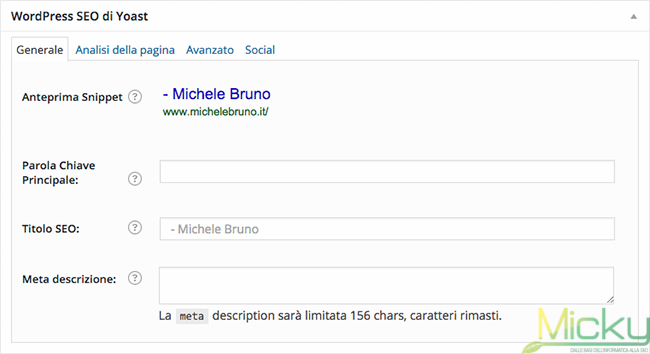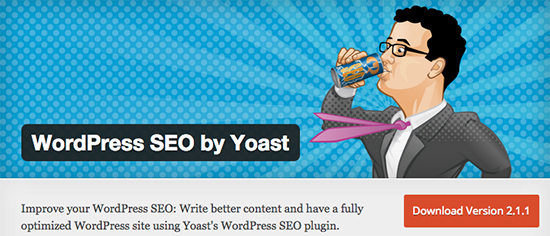
Con l’arrivo dei vari CMS sul mercato dei siti web, l’inserimento di contenuti all’interno di un sito è diventato più semplice e veloce. WordPress, uno dei CMS più diffusi e dedicato principalmente alla creazione di blog, lavora con i plugin ossia dei semplici “programmini” che vanno a modificare e/o aggiungere nuove funzionalità a questo CMS. Oggi voglio parlarvi di quello WordPress SEO By Yoast in versione 2.1.1, un plugin molto potente dal punto di vista delle funzionalità.
Premesse
Parlando di SEO, voglio chiarire fin da subito che non è grazie a questo plugin che riusciremo a spingere i nostri contenuti sui motori di ricerca, questo ci aiuterà a migliorarne gli stessi nello Snippet, senza conoscere però alcun linguaggio di programmazione oltre a far modificare, in maniera molto semplice, i file robots.txt e .htaccess. Inutile dire che se non si hanno un po’ di competenze, mettere mano a questi file significherà fare dei danni al nostro sito/blog quindi fate bene attenzione quando andrete a modificare queste funzioni. Cominciamo dunque con la recensione partendo delle impostazioni generali.
Impostazioni generali e prima configurazione
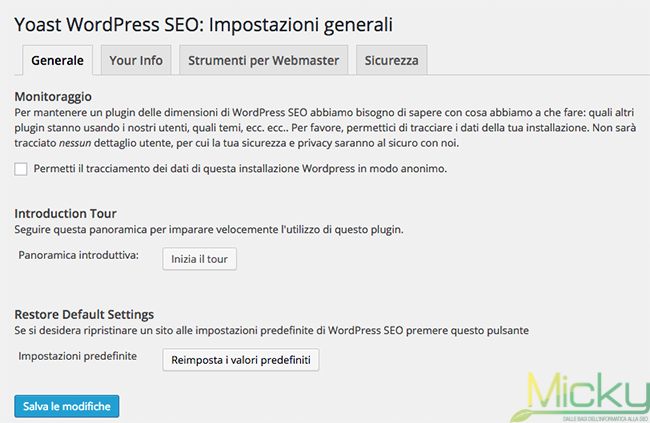
In questa schermata, da cui si accede direttamente dal pannello admin del nostro sito, cliccando infine su SEO in basso a sinistra, è possibile cominciare a configurare il nostro plugin. Per prima cosa il programma ci chiederà se potrà monitorare l’uso che se ne farà del plugin per cercare di migliorarsi in futuro. Tenete presente che questo plugin è gratuito ma se si vuole una gestione più avanzata, è possibile effettuare un pagamento diretto annuale.
Il pulsante “inizia il tour” invece mostrerà le varie possibilità che potremo avere con questo plugin, una sorta di guida diretta in inglese che ci aiuterà nei nostri vari passaggi. Infine, almeno riguardo questa sezione, il pulsante “ripristina le impostazioni di default”, che già di suo fa capire a cosa andremo in contro una volta premuto.
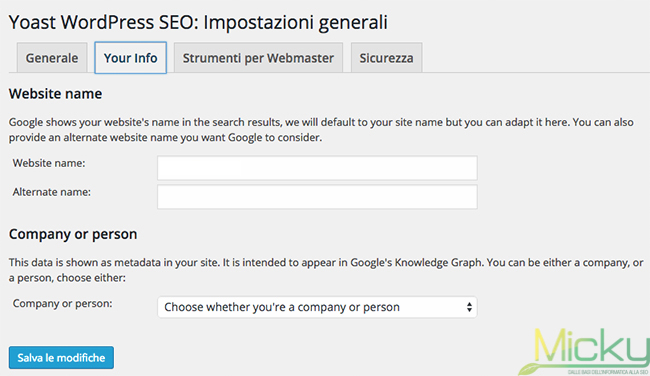
La scheda Your Info è dedicata al famoso Knowledge Graph di Google, quella finestra che appare una volta cercata un’azienda con le informazioni primarie e i contatti aziendali. Più in basso avremo poi la possibilità di far capire al plugin se stiamo parlando, con il nostro sito, di un’azienda o una persona fisica.
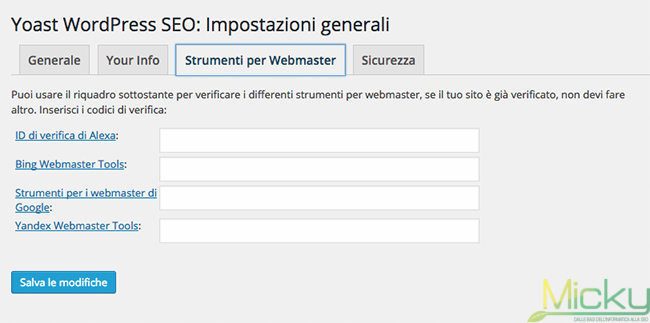
La parte invece dedicata agli strumenti per webmaster, mostra direttamente dove inserire i codici degli script generati dai vari siti di monitoraggio. Se per esempio avete già inserito nel sito un codice di Google Analytics, allora queste impostazioni non le dovete toccare riguardo il servizio di Google, ma potete utilizzare anche altri sistemi che il plugin propone.
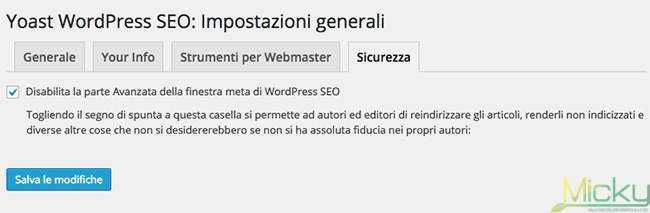
Infine la sicurezza sugli articoli: togliendo il segno di spunta si da pieno accesso e possibilità di modifica agli autori: da non fare se non conoscete bene chi scrive nel vostro blog o sito. Continuo poi la recensione con la sezione riguardante i titoli e i metadati.
Titoli & Metadati
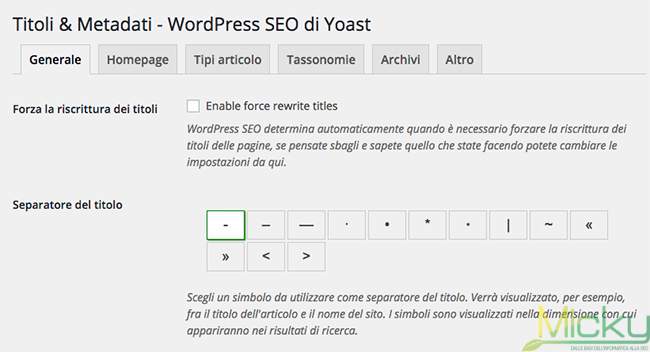
Per chi fosse alle prime armi dico subito che per impostazione di default, il plugin WordPress Seo by Yoast, non necessita di chissà quale modifica e questa parte di impostazioni potremmo quindi anche lasciarla così com’è. Per chi invece vuole andare più in profondità, vado a descrivere le funzioni brevemente:
- Forzare la riscrittura dei titoli: selezionate questa funzione se volete che il plugin vada a riscrivere in automatico i titoli delle pagine.
- Separatore del titolo: il separatore tra il titolo e il nome del nostro blog. Nel mio caso Michele Bruno – Dalle basi dell’informatica alla SEO, il trattino in mezzo potrà essere qui variato con altre forme di punteggiatura.
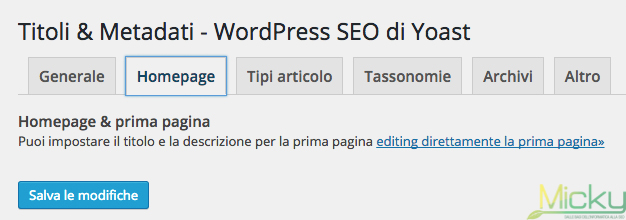
La scheda home page, tipi di articolo, tassonomie e archivi, sono dedicati alla gestione delle URL di queste sezioni per far capire ai motori di ricerca come vogliamo che queste “zone” del sito vengano indicizzate.
Nel 99% dei casi, queste schede vanno lasciate a default in quanto WordPress, se configurato correttamente, gestisce già da se questa impostazione.
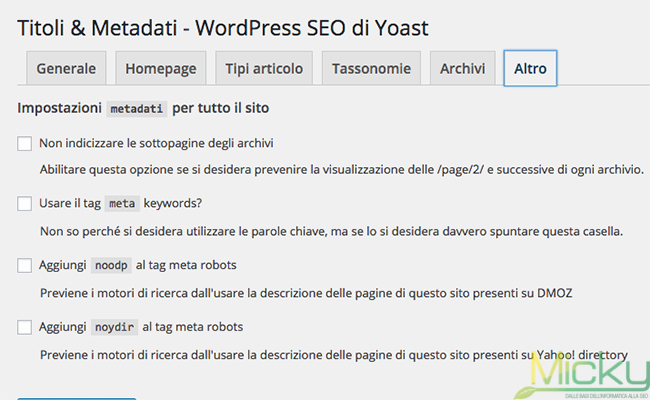
Infine, almeno riguardo questa sezione, la scheda altro che, seppur in secondo piano, consente delle belle opzioni. Una su tutte, la prima, che consente di non indicizzare le pagine secondarie degli archivi. Anche in questo caso, per la maggior parte degli utenti, è meglio lasciare a default, ossia non selezionata.
La seconda opzione è quella della gestione dei tag meta keywords. Anni fa e, purtroppo anche adesso, ci sono ancora siti web che utilizzano le keyword (in HTML –> tag keyword) per cercare di posizionarsi nei vari motori di ricerca. Google però ormai si è aggiornato e non consente più questa sorta di “strategia”. Il mio suggerimento quindi è di lasciare questa opzione non selezionata e cercare di creare contenuti che contengano le parole chiave che abbiamo progettato.
Per concludere questa sezione diamo uno sguardo poi anche ai noodp e noydir che previene rispettivamente ai motori di ricerca DMOZ e Yahoo! di non usare le descrizioni delle pagine del nostro blog sullo snippet.
Social
Questa scheda, praticamente una grossa novità di questo plugin, consente una gestione SEO Social del nostro blog grazie all’inserimento delle URL delle nostre pagine su Facebook, Twitter, Google plus, Pinterest, MySpace, LinkedIn e Instagram. Nella scheda Facebook inoltre si potrà inserire l’amministratore della pagina Facebook per consentire al blog di accedere ai dati di Facebook Insights. Successivamente si potrà inserire i meta dati Open Graph. Per chi non conoscesse queste impostazioni posso aggiungere che, di solito, si lasciano a default quindi deselezionati.
Sitemap XML
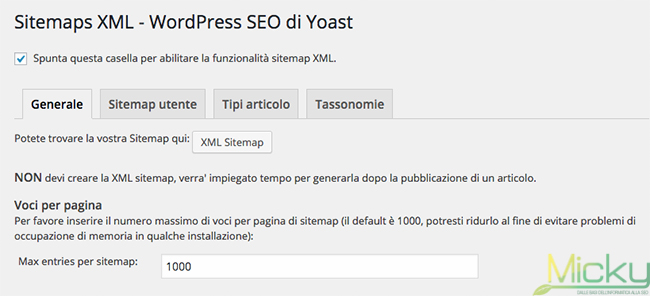
Veniamo ora alla gestione più profonda del plugin: la sezione Sitemap XML. Ormai le sitemap dovrebbero sempre essere presenti nei siti e questo plugin consente una rapida impostazione. Si parte con la gestione della memoria della sitemap ossia il numero delle entrate per la sitemap.
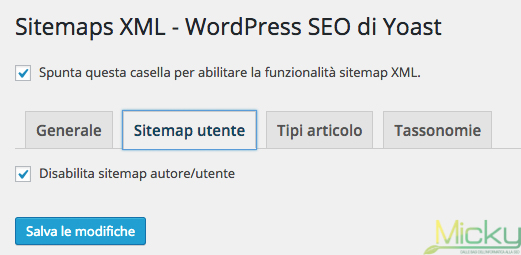
Di default questa impostazione è configurata a 1000 (mille) ma possiamo diminuirla per rimanere dentro al limite di memoria.
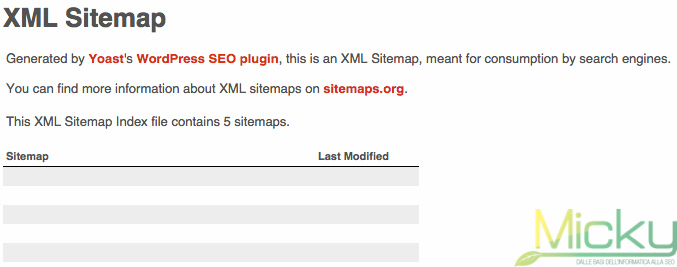
Da questa scheda in alto poi, potremo visualizzare direttamente la nostra sitemap cliccando su XML Sitemap.
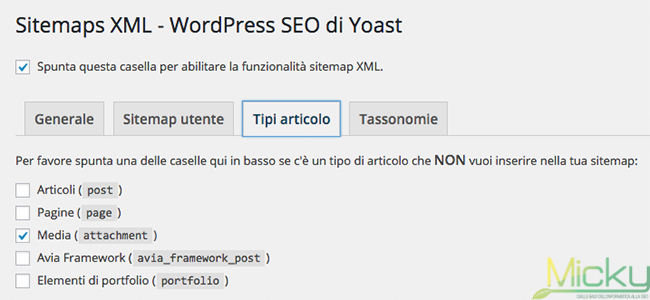
Successivamente si potrà disabilitare la sitemap utente (scheda in alto, dove è già deselezionata a default) e escludere dalla sitemap i vari articoli, pagine e tassonomie.
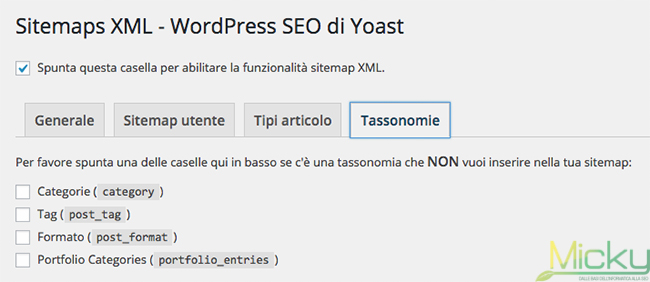
Avanzato
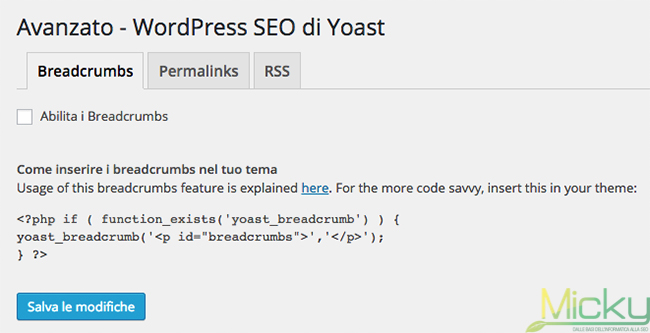
Questa scheda dovrebbe andare bene così come è stato installato il plugin ma vado comunque a snocciolare un po’ di informazioni su questa sezione.
Le breadcrumbs o bricole di pane consentono di far capire all’utente dove si trova nel nostro sito. Di solito appaiono in alto sotto al menù con scritto per esempio: “ti trovi qui: home –> pagina di esempio”. Il plugin in questo caso consente di attivare questa funzionalità se già il tema che utilizziamo in WordPress non lo utilizza. Altrimenti è sempre meglio utilizzare quello di default del tema.
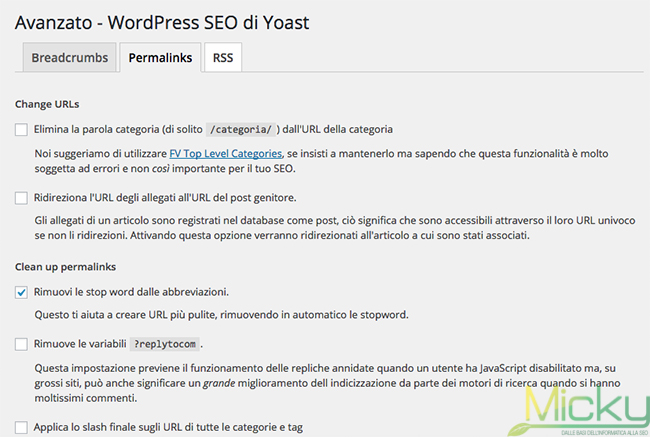
Le impostazioni dedicate ai permalink, soprattutto se siete alle prime armi, suggerisco di non toccarle in quanto già con l’impostazione dedicata, WordPress consente di saltare questa scheda. Per chi vuole comunque metterci le mani andiamo a vedere cosa propone questo pannello.
La sezione change Urls consente di eliminare la parola categoria dall’URL della categoria e, subito sotto, avremo la possibilità di reindirizzare gli URL degli allegati all’url dell’articolo genitore.
Poi abbiamo la sezione per la pulizia dei permalinks di cui la prima impostazione è già attiva di default: rimuovi le stop word dalle abbreviazioni. Le stop word sono quelle parole chiave che non c’entrano molto con il nostro intento di ricerca e che non dovrebbero comparire nel permalink di una pagina o articolo.
Il resto è dedicato direttamente all’ottimizzazione del codice del sito come la rimozione della variabile “?replytocom” (nel caso di utente con JavaScript disabilitato o nel caso di molti commenti nel proprio sito), l’applicazione dello slash “/” alla fine delle URL categorie e tag, e lo strumento che redireziona le URL grezze a permalink puliti che, tra l’altro, viene sconsigliata l’attivazione anche dallo stesso plugin.
Subito sotto, la possibilità di pulire il codice head direttamente dell’HTML per i link RSD, WLW Manifest, RSS e i link brevi degli articoli.
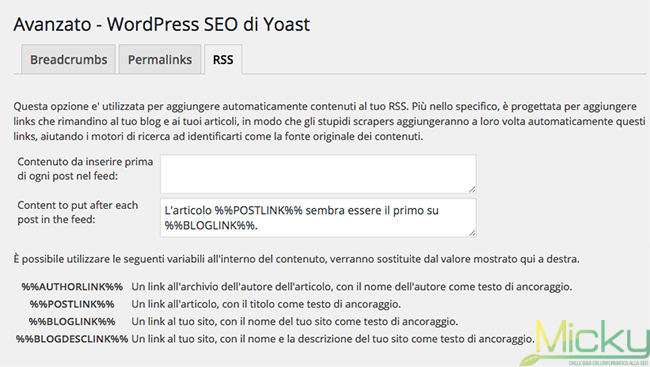
Infine, la gestione SEO degli RSS, disattivata per impostazione predefinita. In questo caso vi cito direttamente il plugin che serve di più di mille parole:
“Questa opzione e’ utilizzata per aggiungere automaticamente contenuti al tuo RSS. Più nello specifico, è progettata per aggiungere links che rimandino al tuo blog e ai tuoi articoli, in modo che gli stupidi scrapers aggiungeranno a loro volta automaticamente questi links, aiutando i motori di ricerca ad identificarti come la fonte originale dei contenuti”.
Tools
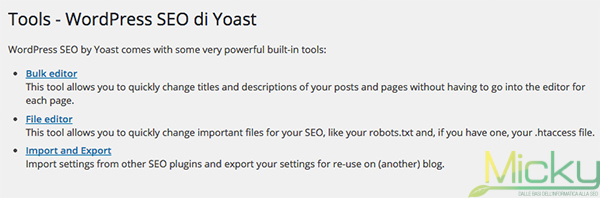
La sezione tools consente una grossa impostazione tecnica e di programmazione. Invito la lettura ad utenti più esperti. Il bulk editor consente di cambiare in modo veloce tutte le descrizioni e i titoli dei nostri articoli, pagine ecc.
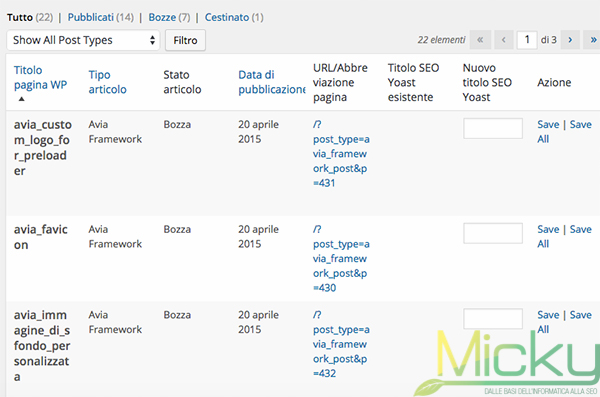
La parte invece dedicata all’editor consente di metter mano direttamente al file .htaccess e al robots.txt. Per questi due file andrebbero create due guide a se ma vi basterà sapere che il file htaccess è dedicato alla configurazione globale del nostro server web ed è utilizzato per ordinare i contenuti del nostro sito web (lo so, fa molto altro ma al momento vi basterà sapere questo). Il file robots.txt invece, consente di dire ai motori di ricerca quali contenuti indicizzare o non indicizzare, a seconda del nostro bisogno.
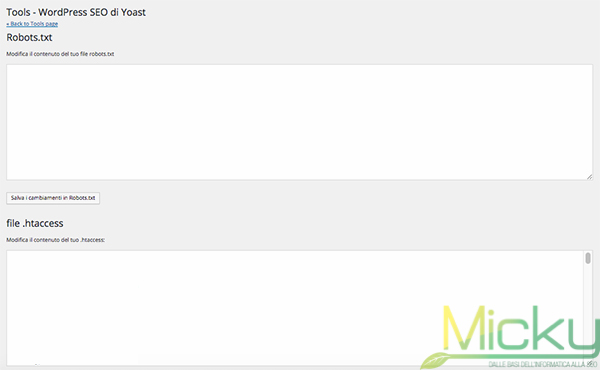
Suggerisco ai neofiti di non mettere mano a queste impostazioni se non si davvero bene cosa si fa.
Estensioni
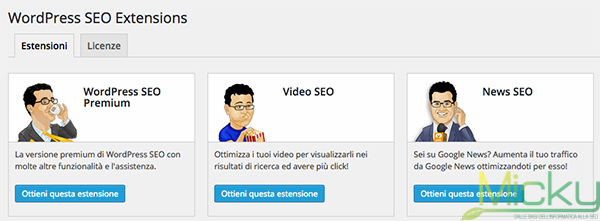
La parte finale di questo potente plugin è la possibilità di attivare delle estensioni a pagamento, compreso quello WordPress SEO Yoast Premium grazie al quale attiveremo altre funzioni che però in questa recensione non mostrerò visto che già di per se la versione base da degli strumenti che per la maggior parte dei siti web può bastare.
Gestione del plugin nelle pagine e negli articoli
Viste adesso tutte le funzionalità del plugin WordPress SEO by Yoast, andiamo adesso a vedere come questo programma modificherà la visualizzazione delle pagine e dei nostri articoli dando delle indicazioni su come ottimizzare meglio il nostro testo. Anche qui, come all’inizio della nostra recensione, ribadisco che questo sistema non migliora il contenuto del tuo sito ma consente di migliorare l’aspetto puramente tecnico dell’articolo, o della pagina, che stiamo per creare. Se quindi il tuo contenuto risulterà scarso nel senso che utilizzerà poche parole chiave o sbagliate, il sito continuerà ad aver problemi di visibilità.
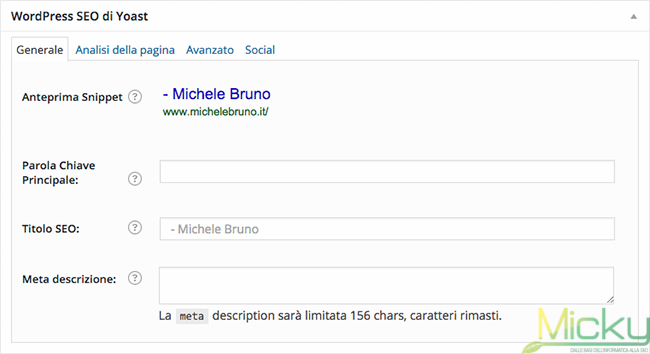
Qui vi mostro direttamente la parte inerente la gestione dello snippet del plugin che trovate su ogni articolo o pagina. Questa parte è semplice e dovrete impostarla cercando di capire i vari utenti: come potranno cercare quello che state proponendo? In questi casi vale molto la regola delle 5 W come per tutto il progetto web che dovremmo avere. Vi basterà comunque compilare i campi per vedere poi direttamente un’anteprima live di come apparirà nella SERP di ricerca.
Conclusioni
Il Plugin WordPress SEO By Yoast è uno strumento semplice ma allo stesso tempo abbastanza complesso, almeno per chi non è addetto ai lavori. Questo programma aiuta molto, soprattutto i neofiti che vogliono proporre dei contenuti sul web, che non hanno dimestichezza direttamente con il linguaggio HTML tag title e description. Inoltre, grazie ad una semplice interfaccia che abbiamo visto, consente anche di metter mano ai file .htaccess e robots.txt. Insomma, un plugin molto completo che cerca sempre di migliorare l’utilizzo di WordPress in maniera piuttosto semplice.
WordPress SEO By Yoast lo potete scaricare da qui od eventualmente acquistare la versione Premium a pagamento a 89 Dollari (per un sito web) se ne avete l’esigenza.