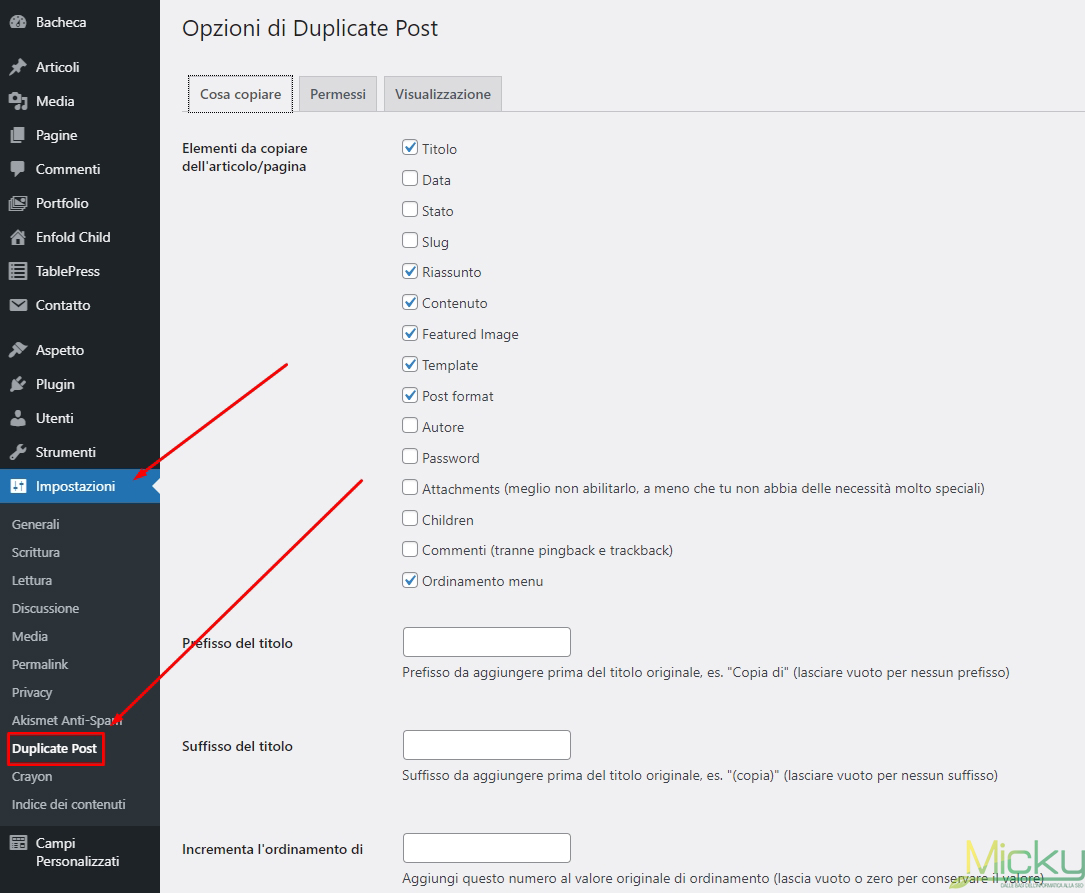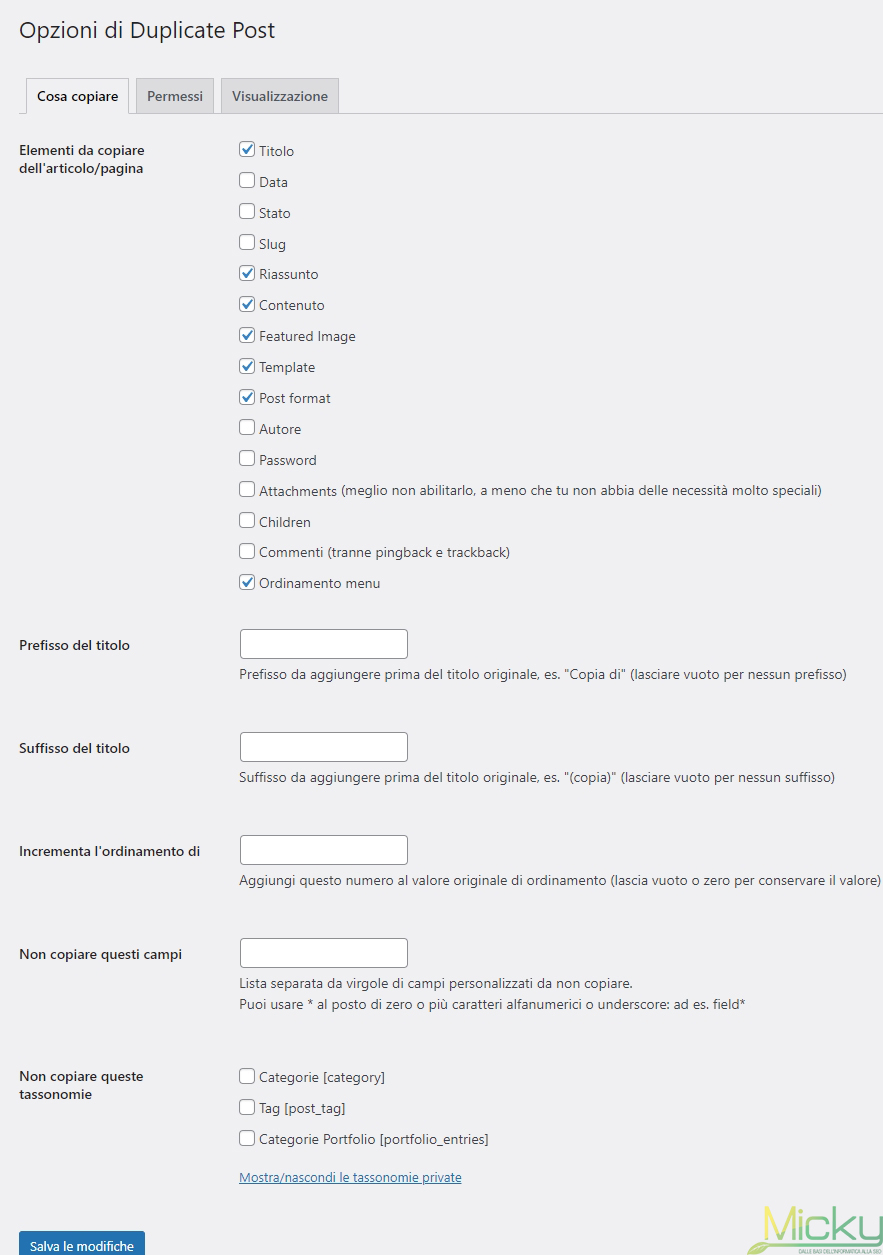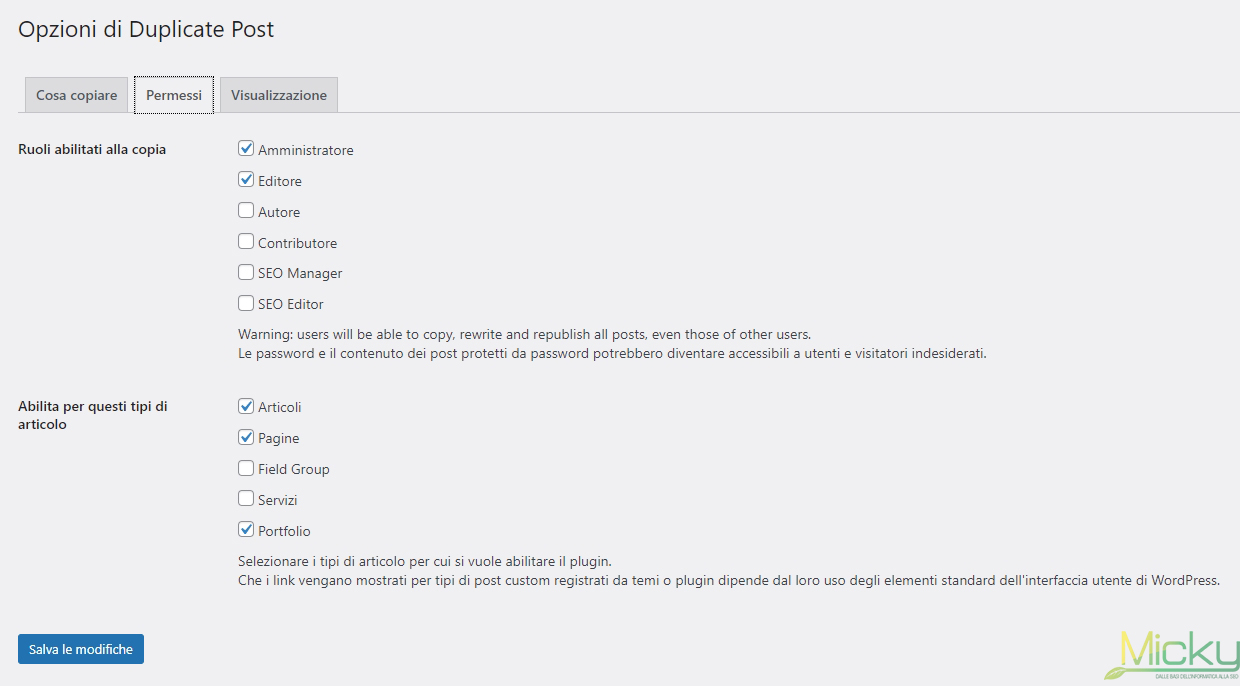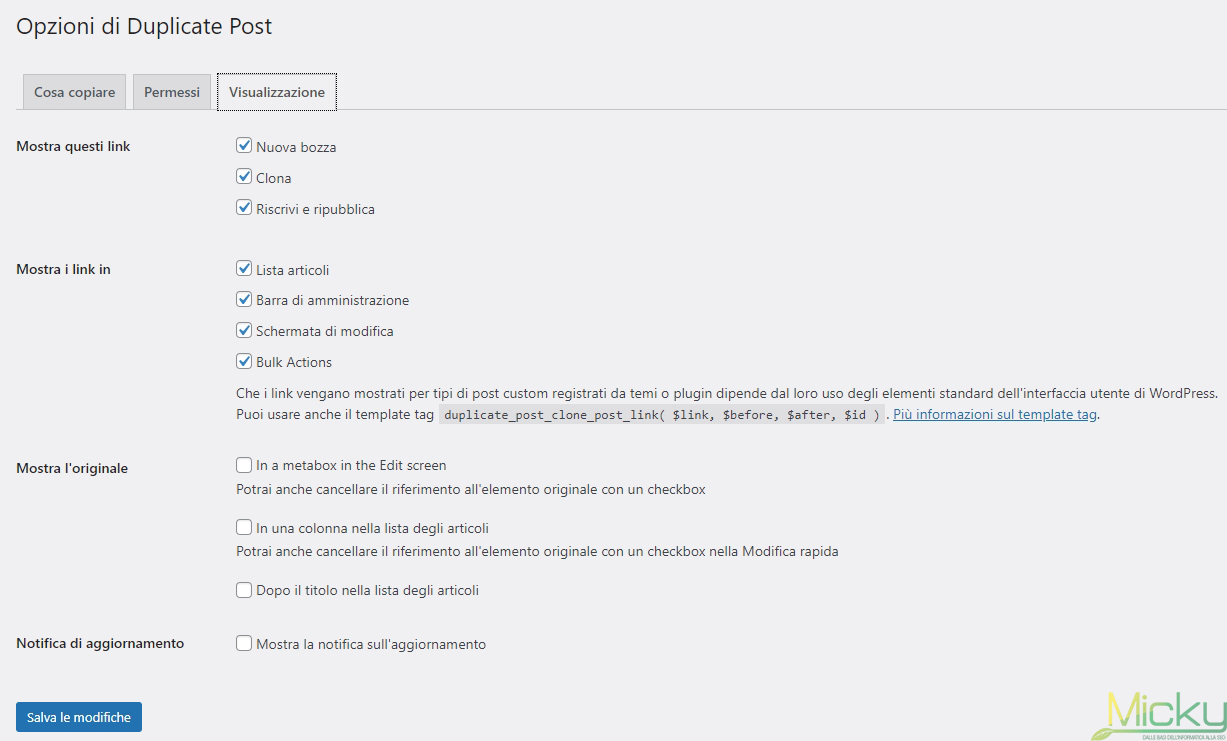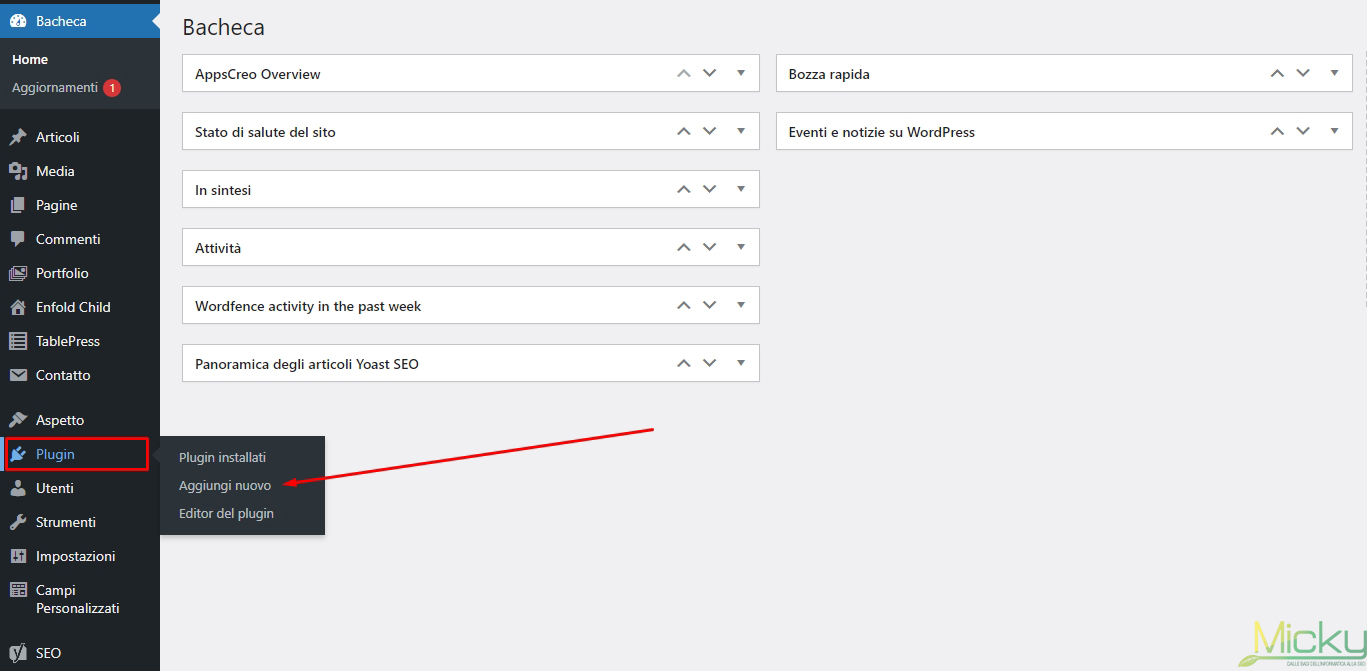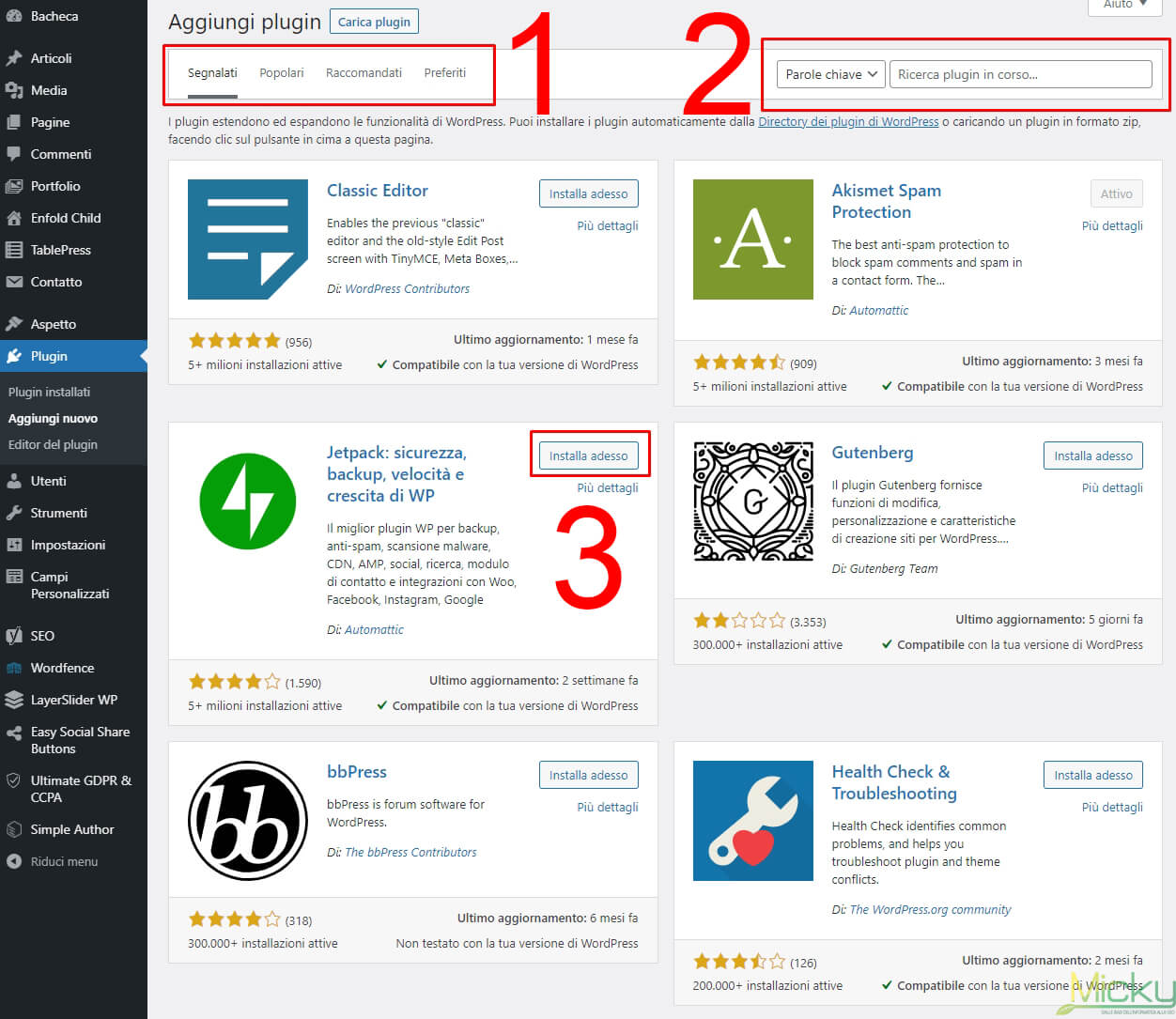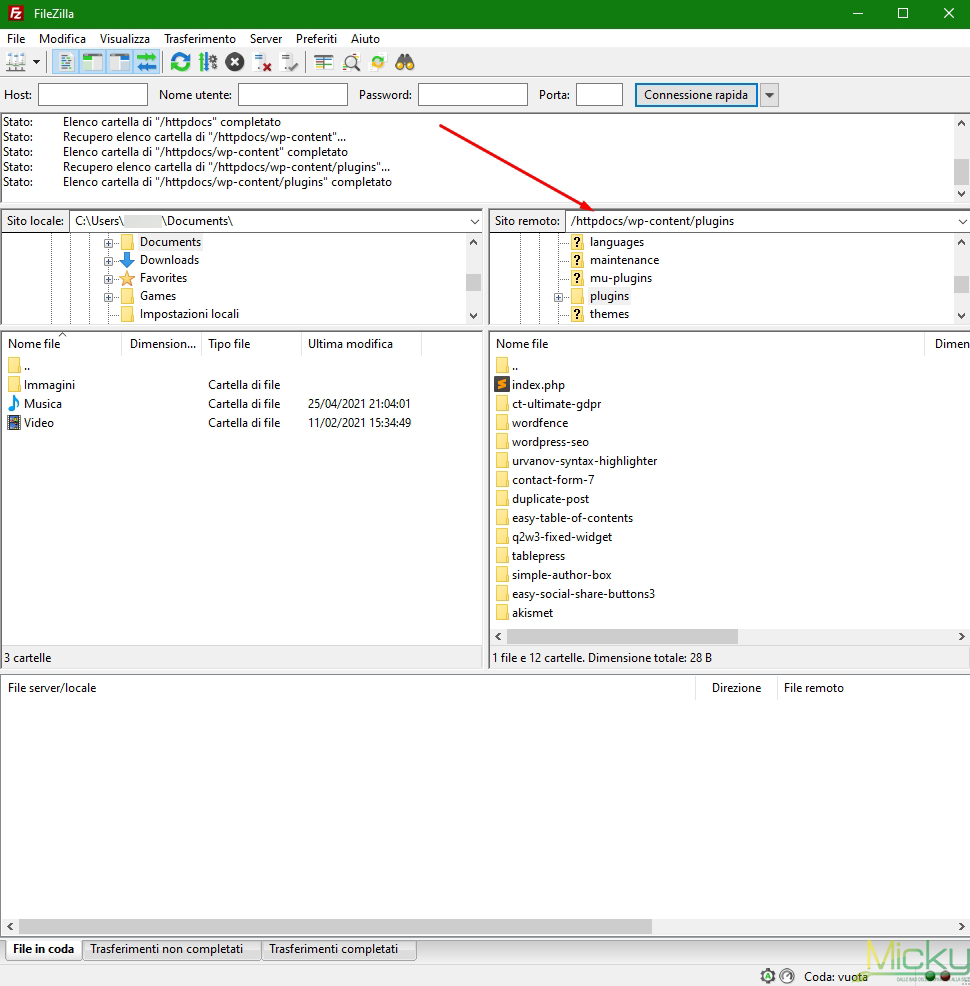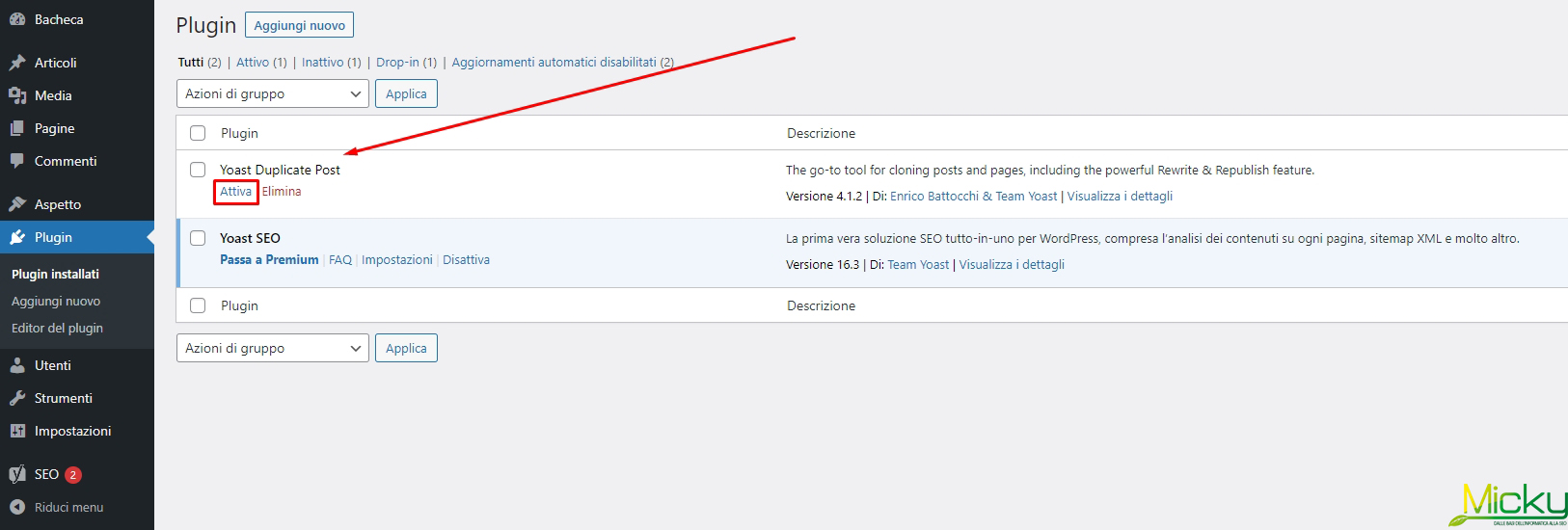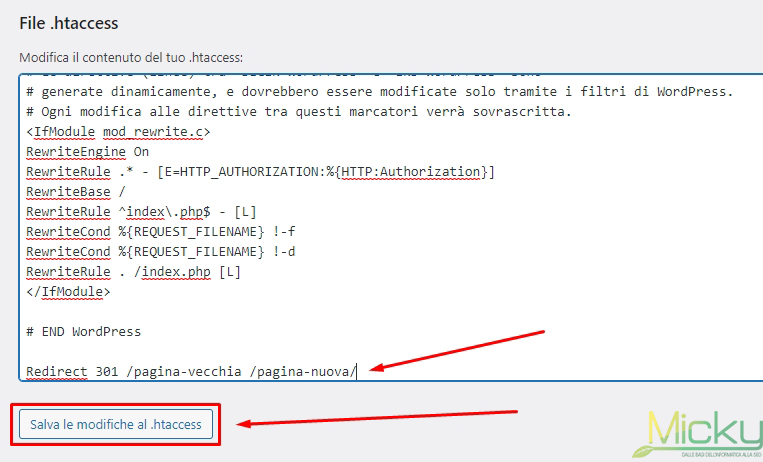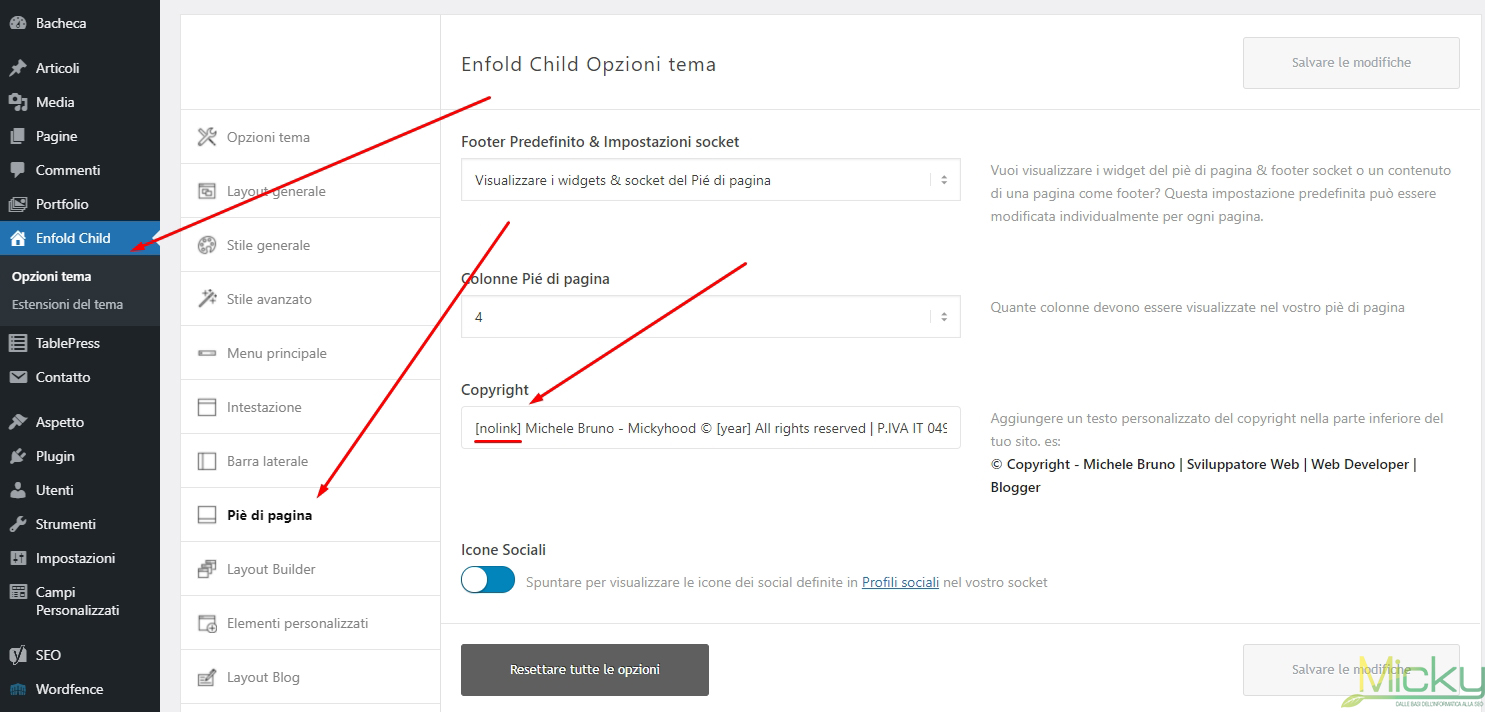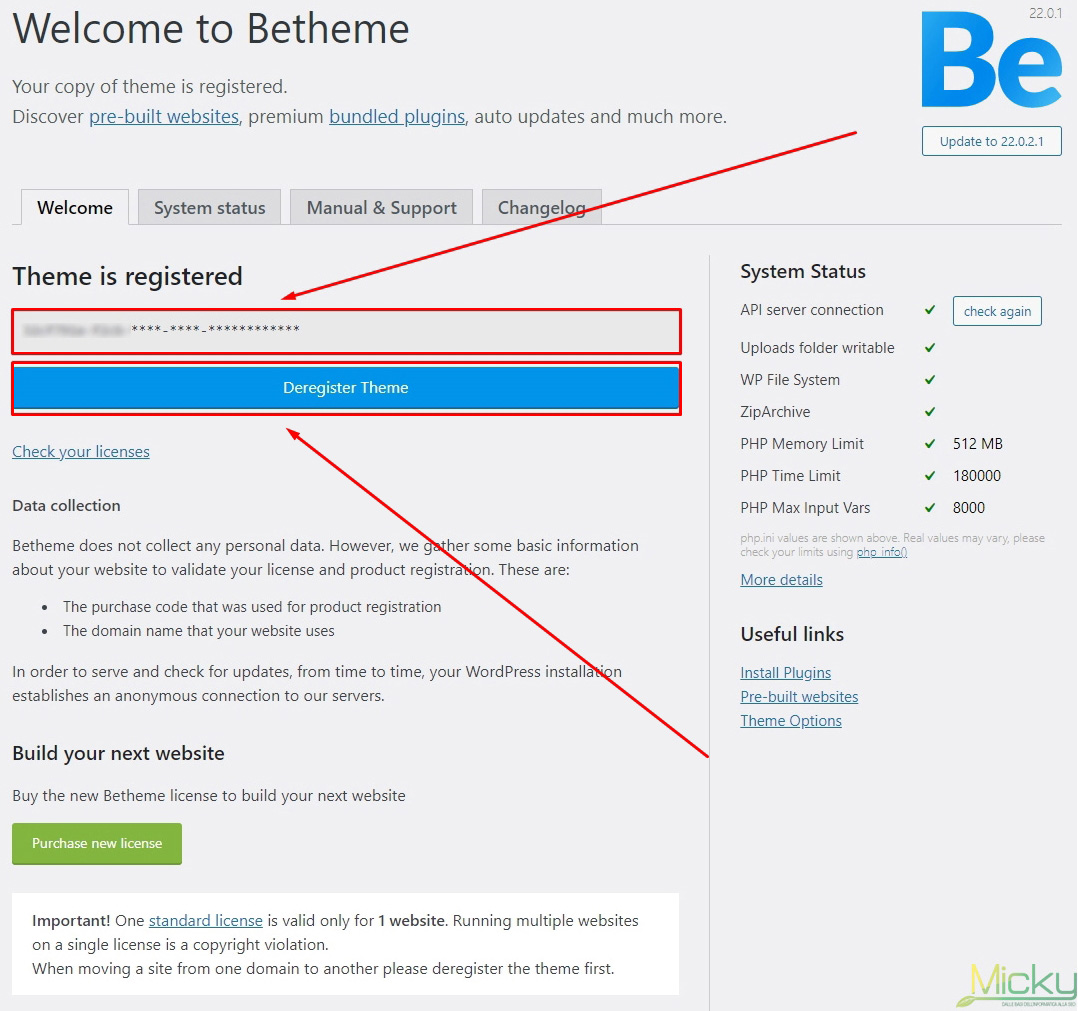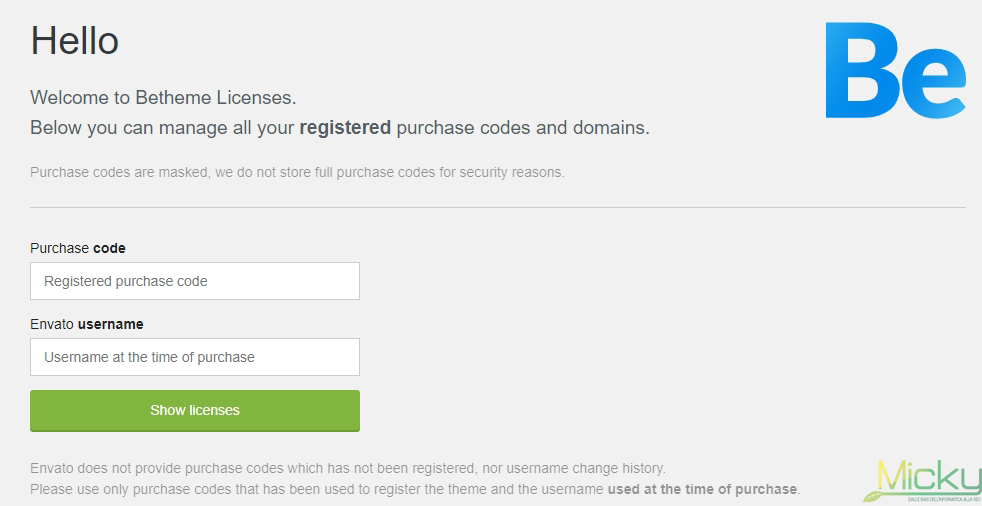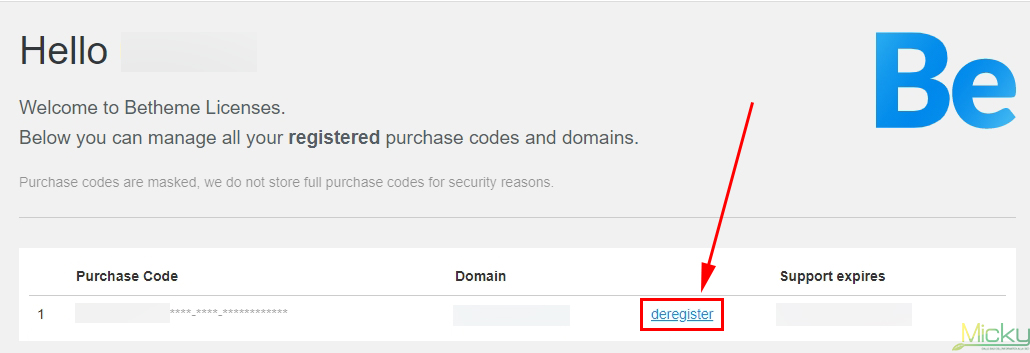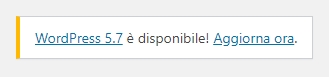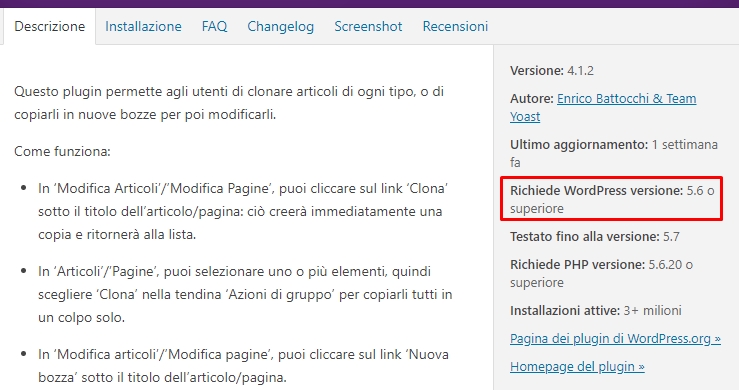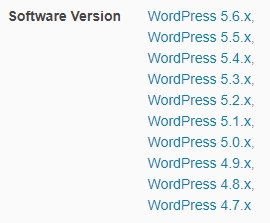Come inserire il nofollow nei link su un sito WordPress ed Enfold

Dopo l’articolo che spiegava come creare link e ancore, a volte si ha la necessità di inserire il valore “nofollow” all’interno di un collegamento ipertestuale HTML.
Quando si ha a che fare con WordPress e i vari temi che si possono trovare a pagamento online o gratuitamente, non è sempre detto si riesca in modo “automatico” o grazie ad un’impostazione del tema stesso magari con una “spunta” semplice all’interno delle impostazioni stesse del tema.
In questo articolo vi spiego come inserire il valore “nofollow” all’interno di un sito web WordPress con tema Enfold.
Partiamo prima però dal principio cercando di capire innanzitutto cos’è il nofollow e come si inserisce normalmente su un collegamento HTML.
Cos’è il nofollow?
Il nofollow è un valore che viene assegnato all’attributo “rel” dell’elemento HTML “a” e serve ad indicare che questo collegamento non deve essere seguito ed indicizzato dai motori di ricerca.
Come si può inserire il valore nofollow?
Questo attributo si può inserire a mano all’interno dei link, con una stringa simile a questa:
|
1 |
<a href="indirizzo" rel="nofollow">ancora del link</a> |
La spiegazione di tutta la stringa è semplice:
- si parte con il tag di apertura “a” per i collegamenti ipertestuali;
- la parte di href è ovviamente l’indirizzo a cui il collegamento rimanda;
- il “rel” è l’attributo a cui si specifica il valore nofollow, ossia qualcosa come: “non seguire questo collegamento”;
- infine c’è l’ancora ossia il testo del link e il tag di chiusura “a”.
Come dicevo prima però, quando avete un sito già fatto e non volete mettere le mani ad ogni link interno, fermo restando che poi il suddetto sito web vi permetta di inserire la dicitura nofollow all’interno di ogni collegamento ipertestuale, la pratica può risultare difficoltosa.
Come si inserisce l’attributo nofollow ad una classe personalizzata in un sito WordPress con tema Enfold
Se state sviluppando un sito web WordPress con Enfold per esempio, vi può tornare utile inserire dei nofollow all’interno di una sezione “marchi trattati”, “clienti”, “portfolio”, ecc.
Attenzione che da qui in avanti bisogna modificare un file molto importante per il sito web WordPress: il file function.php.
Fatevi prima un backup del file prima di modificarlo in modo che possiate “tornare indietro” in caso di problemi e/o affidatevi a dei professionisti. Chiaramente non mi prendo responsabilità dei file function danneggiati se avete seguito questa guida.
Nel file function.php del tema child basta inserire il seguente codice facendo attenzione ad inserire la vostra classe personalizzata dove è scritto “latuaclassepersonalizzata”:
|
1 2 3 4 5 6 7 8 9 10 |
function add_nofollow_attr(){ ?> <script> jQuery(window).load(function(){ jQuery('.latuaclassepersonalizzata a').attr('rel','nofollow'); }); </script> <?php } add_action('wp_footer', 'add_nofollow_attr'); |
A seguire la spiegazione del codice:
- la parte “function add_nofollow_attr” serve per inserire la funzione add_nofollow_attr;
- successivamente c’è la parte di script che dichiara l’attributo rel “nofollow” e la inserisce in una classe personalizzata;
- la conclusione della funzione che aggiunge l’azione wp_footer e add_nofollow_attr.
Una volta inserito questo codice e salvato potete utilizzare la classe personalizzata ovunque sugli elementi del tema.
Ecco un esempio di un link HTML con rel nofollow:
Esempio di Link con rel nofollow
Conclusioni
Anche se sono cose abbastanza da nerd spero di avervi aiutato a capire un po’ che cos’è un link con rel nofollow e come inserirlo su un sito WordPress con tema Enfold.
I valori nofollow sono importanti in ottica SEO e di ottimizzazione del proprio sito web.
Per chi invece ha appena iniziato a sviluppare e vuole approfondire qualche aspetto, un po’ di tempo fa avevo scritto un articolo riguardo 7 cose da sapere quando si sviluppa un sito web.
Non mi resta che darvi appuntamento al prossimo articolo.